To tylko jedna z 2 stron tej notatki. Zaloguj się aby zobaczyć ten dokument.
Zobacz
całą notatkę
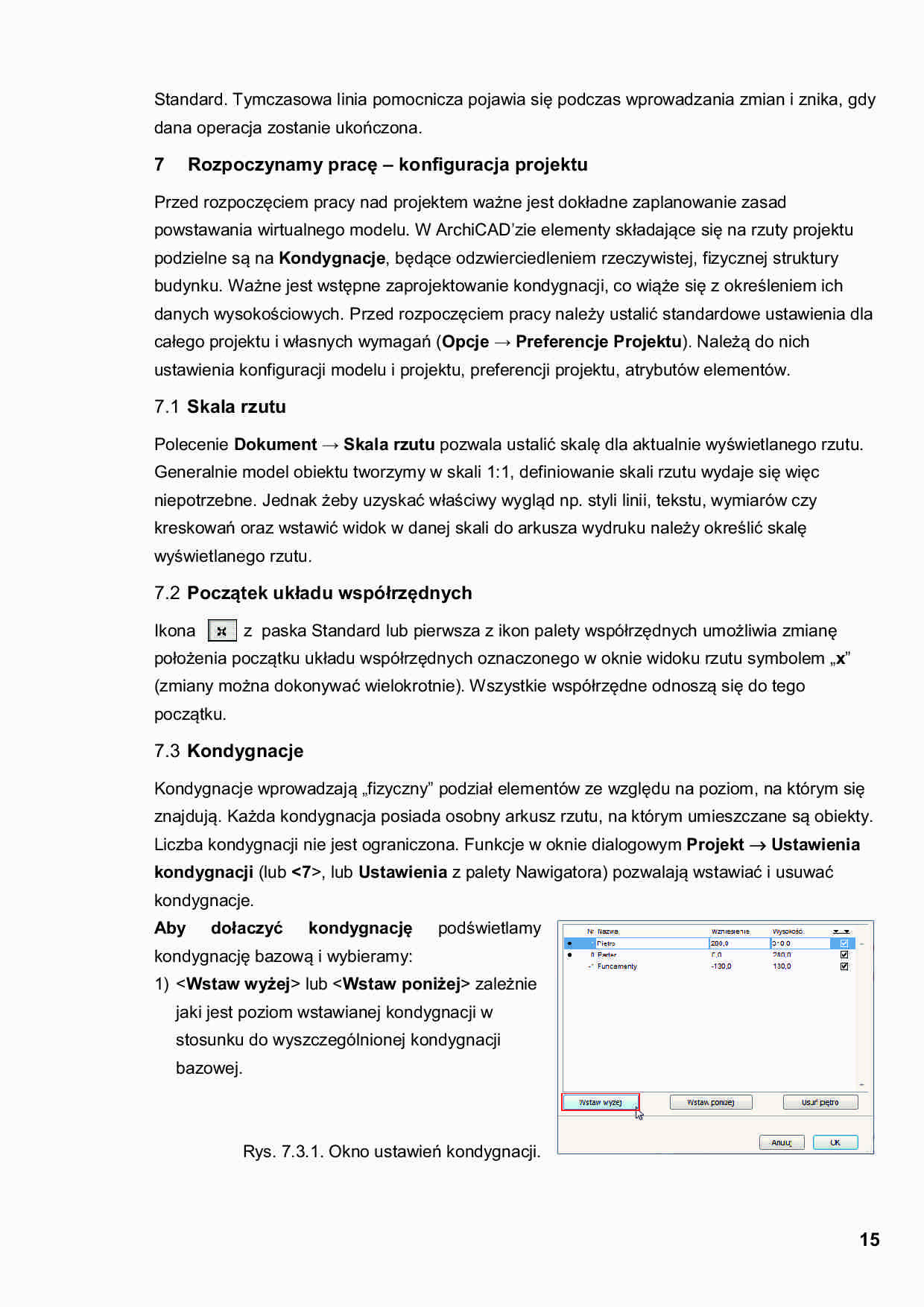
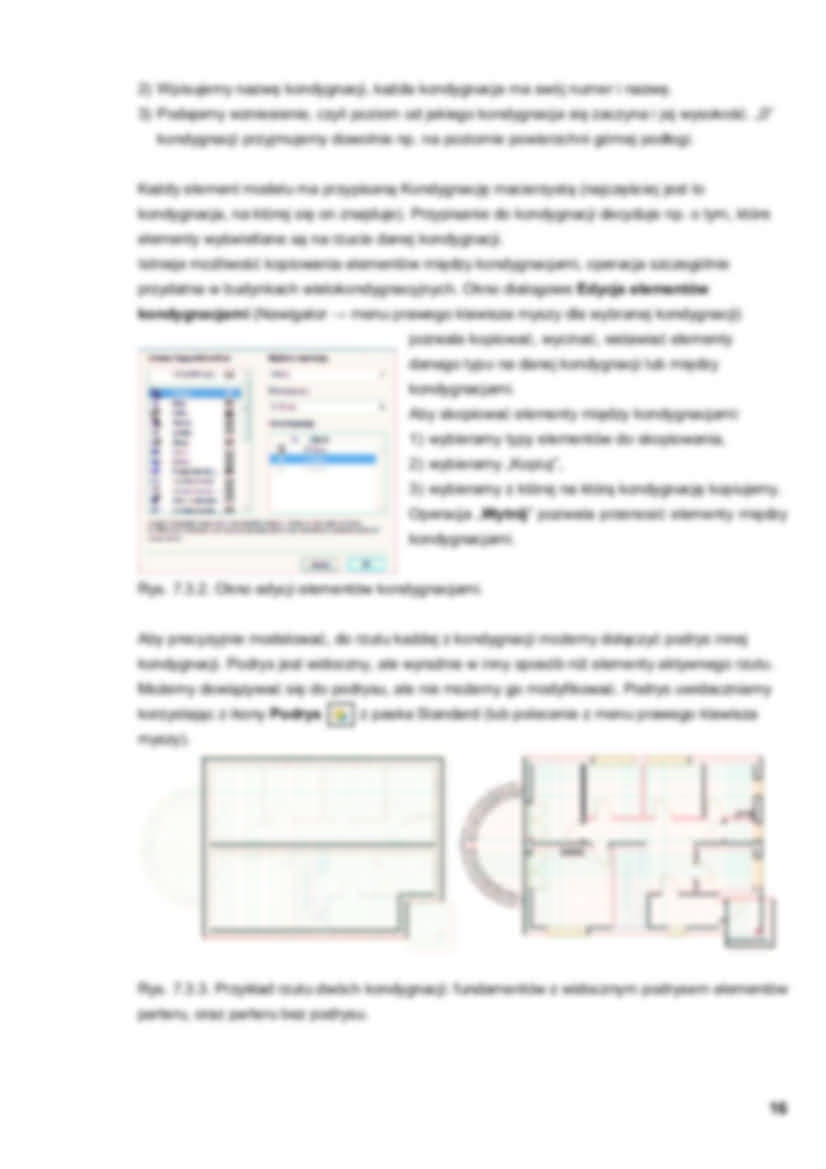
Standard. Tymczasowa linia pomocnicza pojawia siĊ podczas wprowadzania zmian i znika, gdy
dana operacja zostanie ukoĔczona.
7
Rozpoczynamy pracĊ – konfiguracja projektu
Przed rozpoczĊciem pracy nad projektem waĪne jest dokładne zaplanowanie zasad
powstawania wirtualnego modelu. W ArchiCAD’zie elementy składające siĊ na rzuty projektu
podzielne są na Kondygnacje, bĊdące odzwierciedleniem rzeczywistej, fizycznej struktury
budynku. WaĪne jest wstĊpne zaprojektowanie kondygnacji, co wiąĪe siĊ z okreĞleniem ich
danych wysokoĞciowych. Przed rozpoczĊciem pracy naleĪy ustaliü standardowe ustawienia dla
całego projektu i własnych wymagaĔ (Opcje ĺ Preferencje Projektu). NaleĪą do nich
ustawienia konfiguracji modelu i projektu, preferencji projektu, atrybutów elementów.
7.1 Skala rzutu
Polecenie Dokument ĺ Skala rzutu pozwala ustaliü skalĊ dla aktualnie wyĞwietlanego rzutu.
Generalnie model obiektu tworzymy w skali 1:1, definiowanie skali rzutu wydaje siĊ wiĊc
niepotrzebne. Jednak Īeby uzyskaü właĞciwy wygląd np. styli linii, tekstu, wymiarów czy
kreskowaĔ oraz wstawiü widok w danej skali do arkusza wydruku naleĪy okreĞliü skalĊ
wyĞwietlanego rzutu.
7.2 Początek układu współrzĊdnych
Ikona
z paska Standard lub pierwsza z ikon palety współrzĊdnych umoĪliwia zmianĊ
połoĪenia początku układu współrzĊdnych oznaczonego w oknie widoku rzutu symbolem „x”
(zmiany moĪna dokonywaü wielokrotnie). Wszystkie współrzĊdne odnoszą siĊ do tego
początku.
7.3 Kondygnacje
Kondygnacje wprowadzają „fizyczny” podział elementów ze wzglĊdu na poziom, na którym siĊ
znajdują. KaĪda kondygnacja posiada osobny arkusz rzutu, na którym umieszczane są obiekty.
Liczba kondygnacji nie jest ograniczona. Funkcje w oknie dialogowym Projekt → Ustawienia
kondygnacji (lub , lub Ustawienia z palety Nawigatora) pozwalają wstawiaü i usuwaü
kondygnacje.
Aby
dołaczyü
kondygnacjĊ
podĞwietlamy
kondygnacjĊ bazową i wybieramy:
1) lub zaleĪnie
jaki jest poziom wstawianej kondygnacji w
stosunku do wyszczególnionej kondygnacji
bazowej.
Rys. 7.3.1. Okno ustawieĔ kondygnacji.
15
2) Wpisujemy nazwĊ kondygnacji, kaĪda kondygnacja ma swój numer i nazwĊ.
3) Podajemy wzniesienie, czyli poziom od jakiego kondygnacja siĊ zaczyna i jej wysokoĞü. „0”
kondygnacji przyjmujemy dowolnie np. na poziomie powierzchni górnej podłogi.
KaĪdy element modelu ma przypisaną KondygnacjĊ macierzystą (najczĊĞciej jest to
kondygnacja, na której siĊ on znajduje). Przypisanie do kondygnacji decyduje np. o tym, które
elementy wyĞwietlane są na rzucie danej kondygnacji.
Istnieje moĪliwoĞü kopiowania elementów miĊdzy kondygnacjami, operacja szczególnie
przydatna w budynkach wielokondygnacyjnych. Okno dialogowe Edycja elementów
kondygnacjami (Nawigator ĺ menu prawego klawisza myszy dla wybranej kondygnacji)
pozwala kopiowaü, wycinaü, wstawiaü elementy
danego typu na danej kondygnacji lub miĊdzy
kondygnacjami.
Aby skopiowaü elementy miĊdzy kondygnacjami:
1) wybieramy typy elementów do skopiowania,
2) wybieramy „Kopiuj”,
3) wybieramy z której na którą kondygnacjĊ kopiujemy.
Operacja „Wytnij” pozwala przenosiü elementy miĊdzy
kondygnacjami.
Rys. 7.3.2. Okno edycji elementów kondygnacjami.
Aby precyzyjnie modelowaü, do rzutu kaĪdej z kondygnacji moĪemy dołączyü podrys innej
kondygnacji. Podrys jest widoczny, ale wyraĨnie w inny sposób niĪ elementy aktywnego rzutu.
MoĪemy dowiązywaü siĊ do podrysu, ale nie moĪemy go modyfikowaü. Podrys uwidaczniamy
korzystając z ikony Podrys
z paska Standard (lub polecenie z menu prawego klawisza
myszy).
Rys. 7.3.3. Przykład rzutu dwóch kondygnacji: fundamentów z widocznym podrysem elementów
parteru, oraz parteru bez podrysu.
16
... zobacz całą notatkę
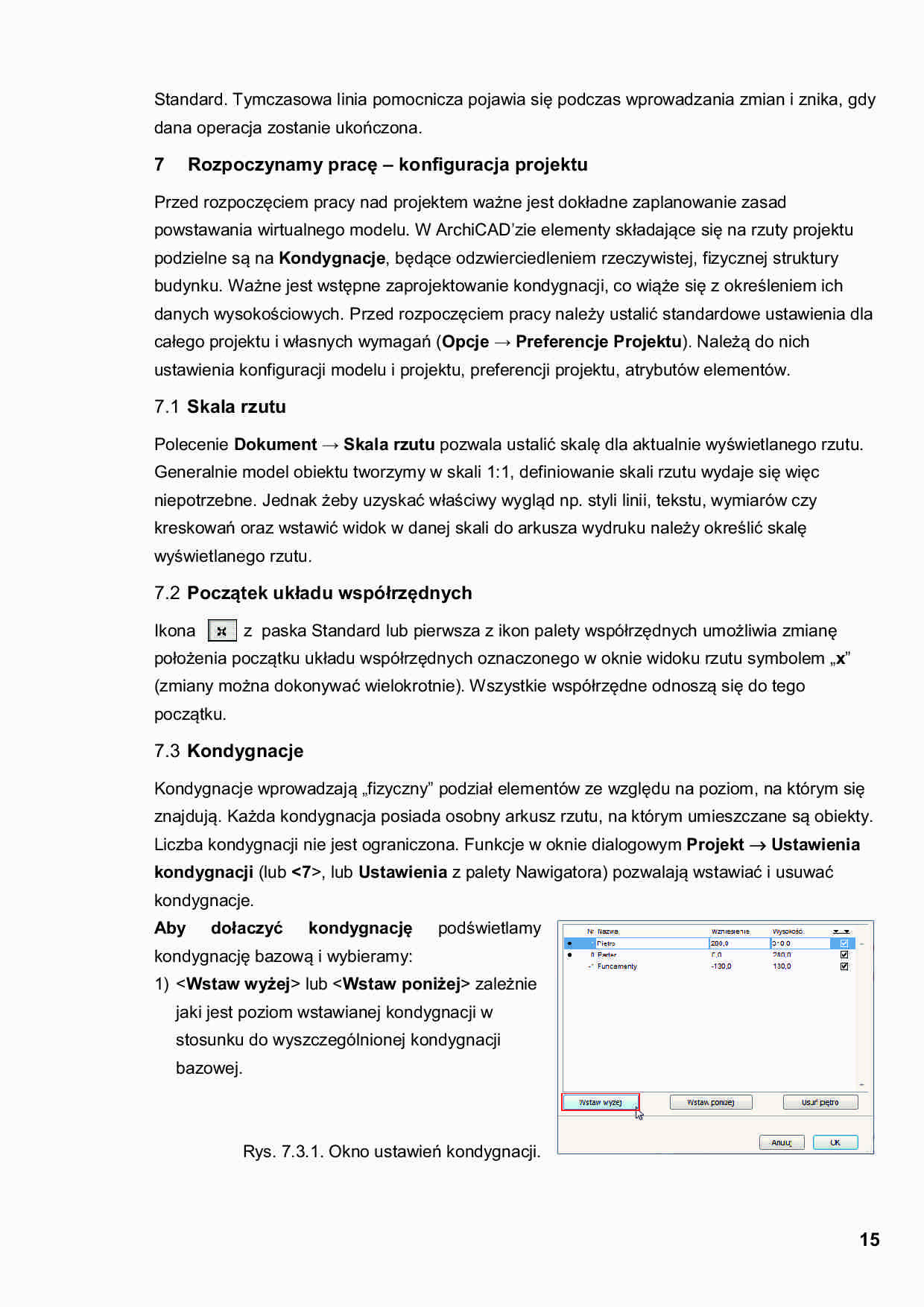
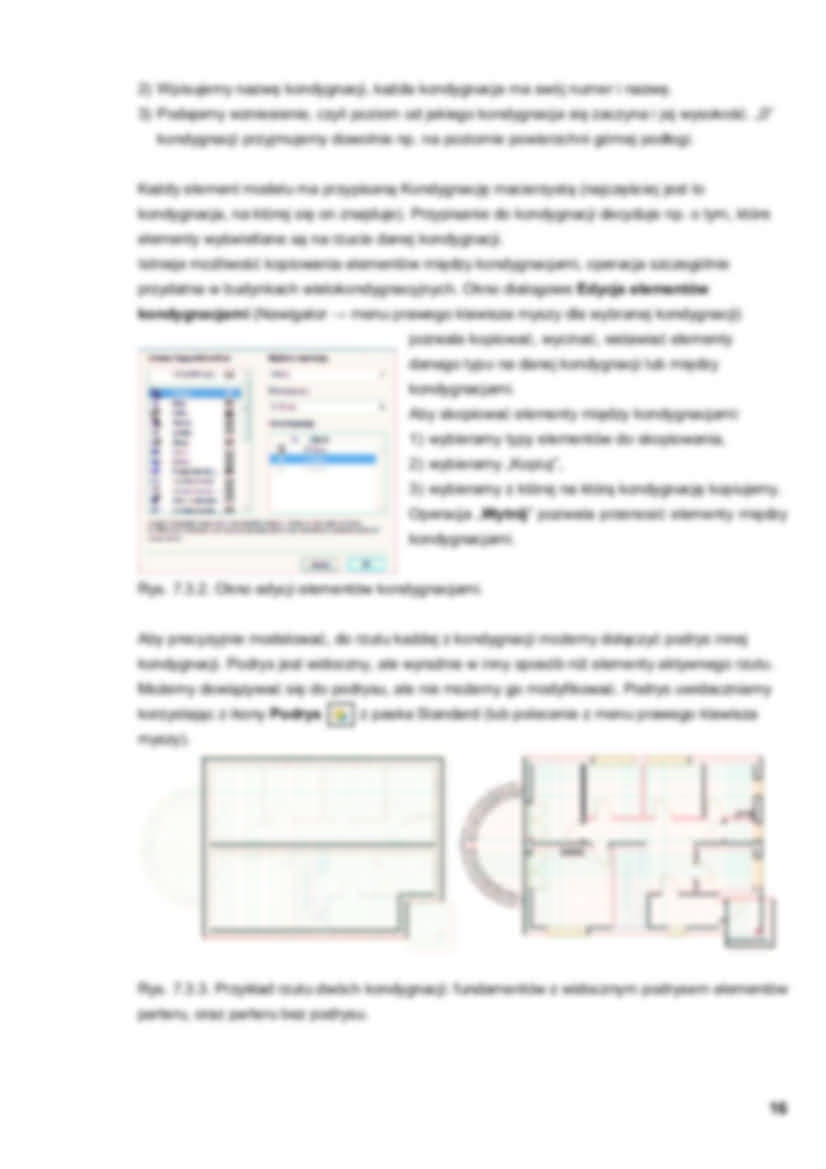
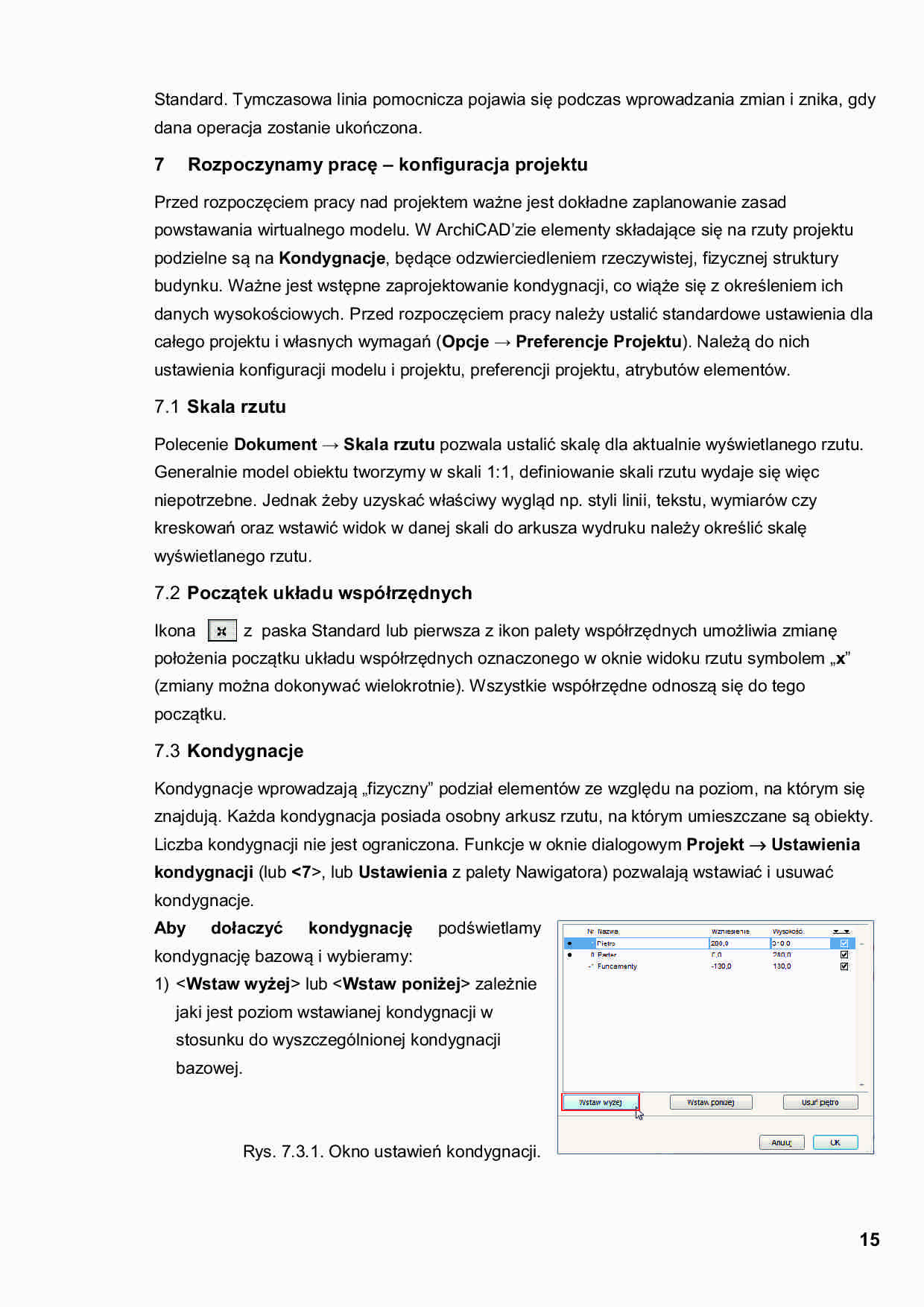
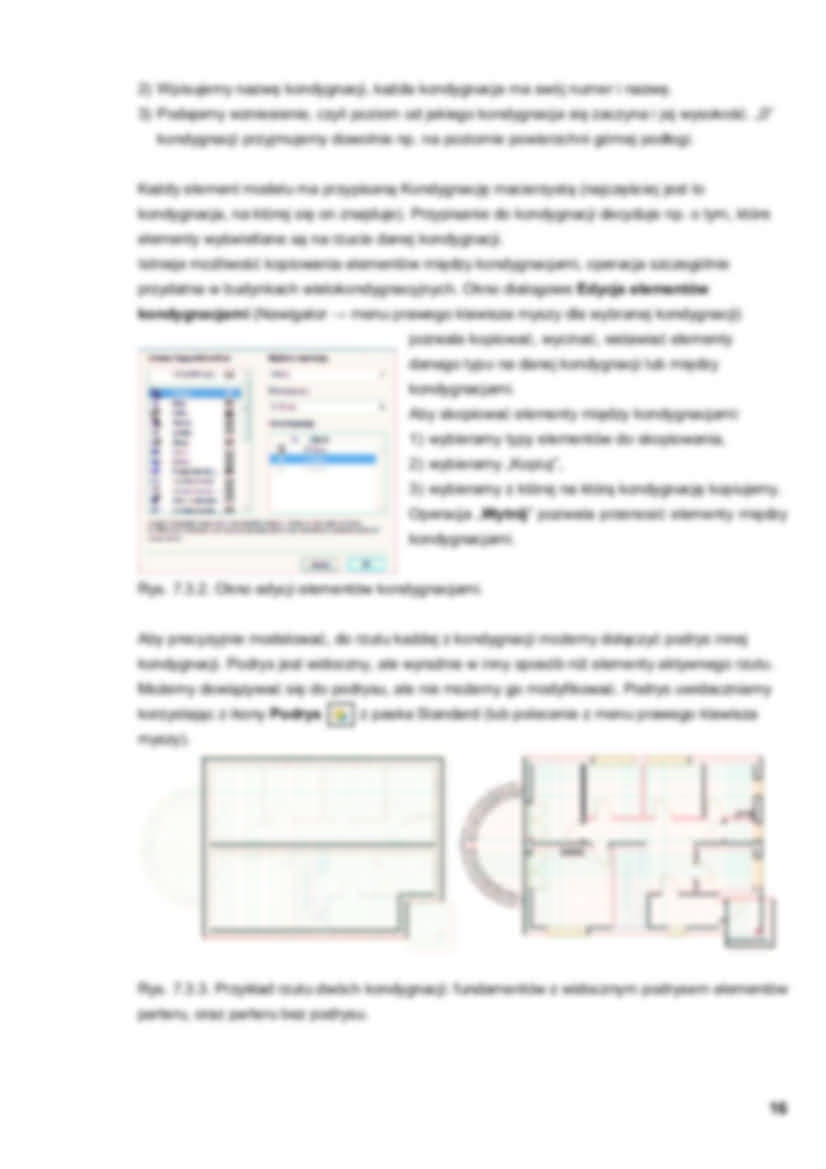
Komentarze użytkowników (0)