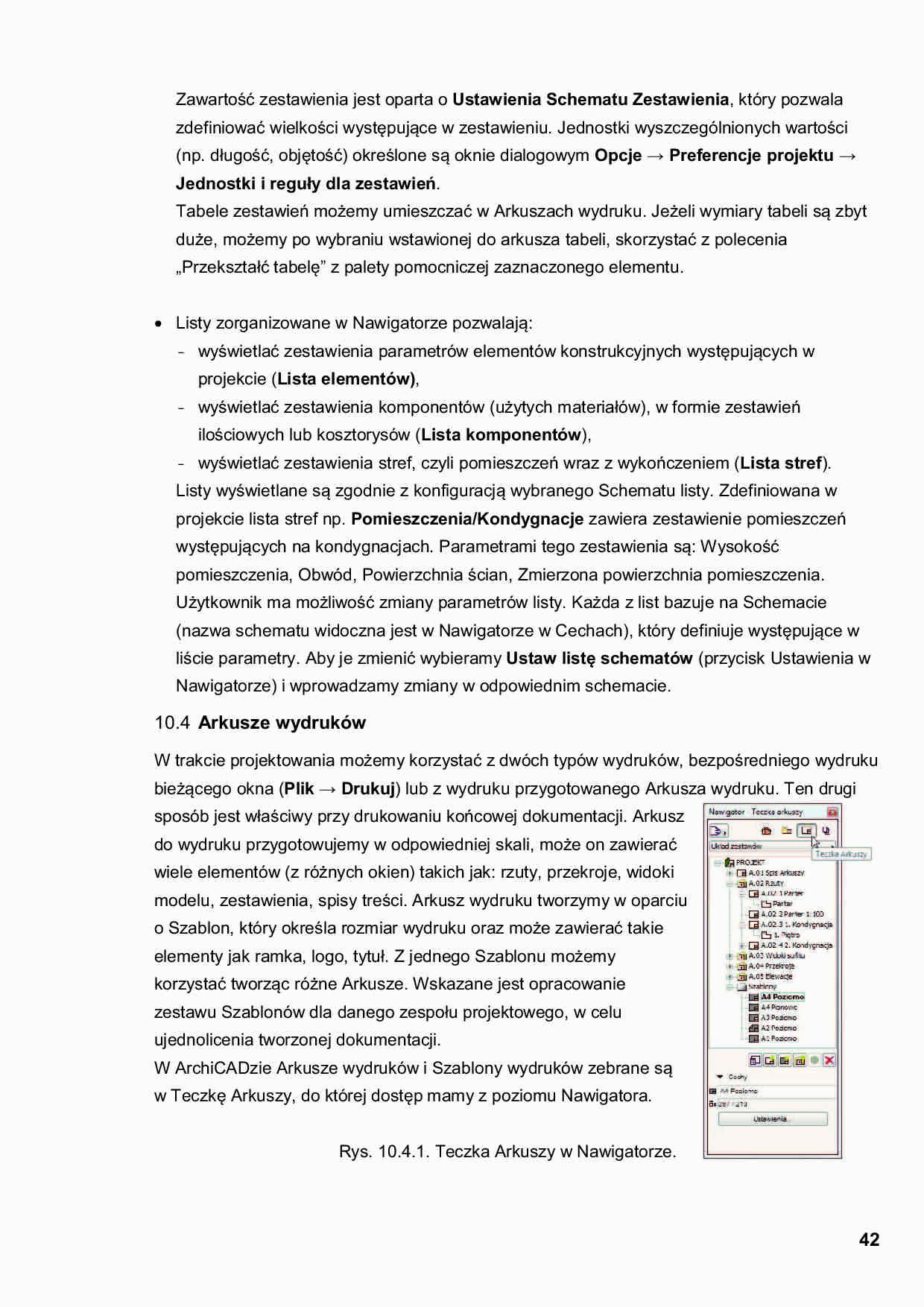
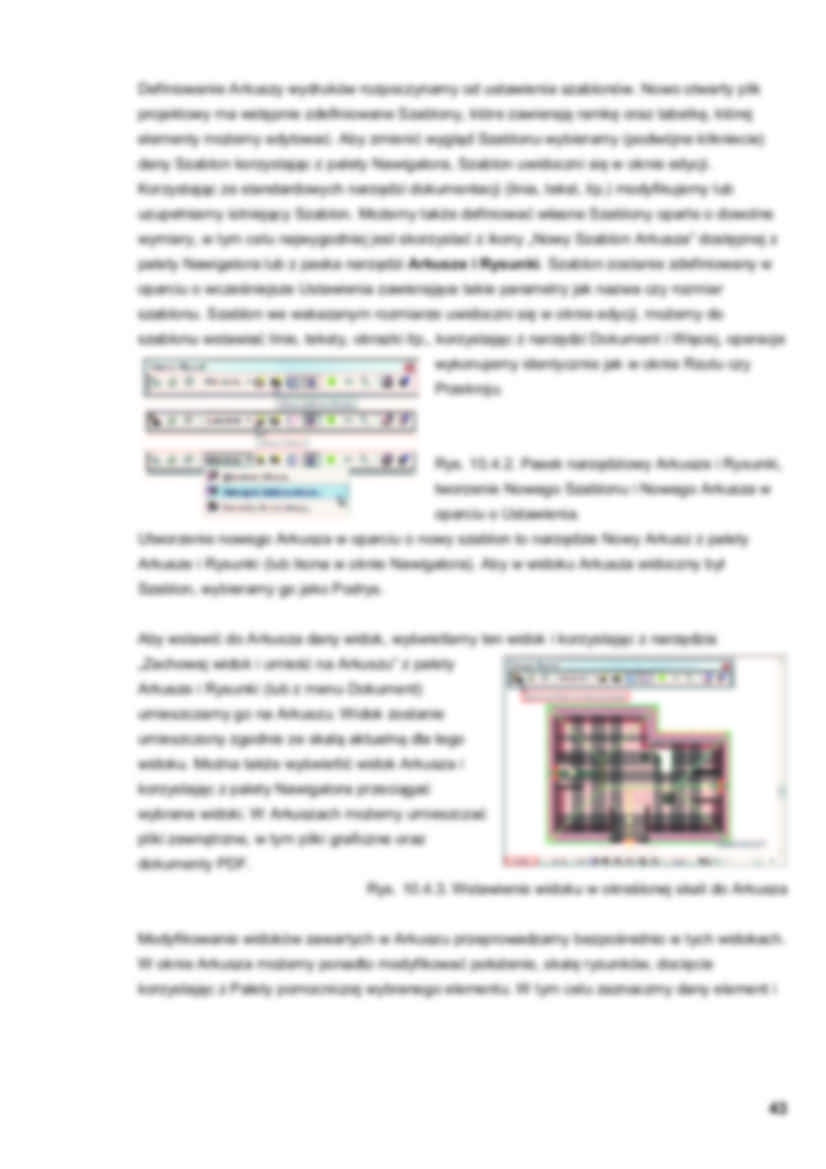
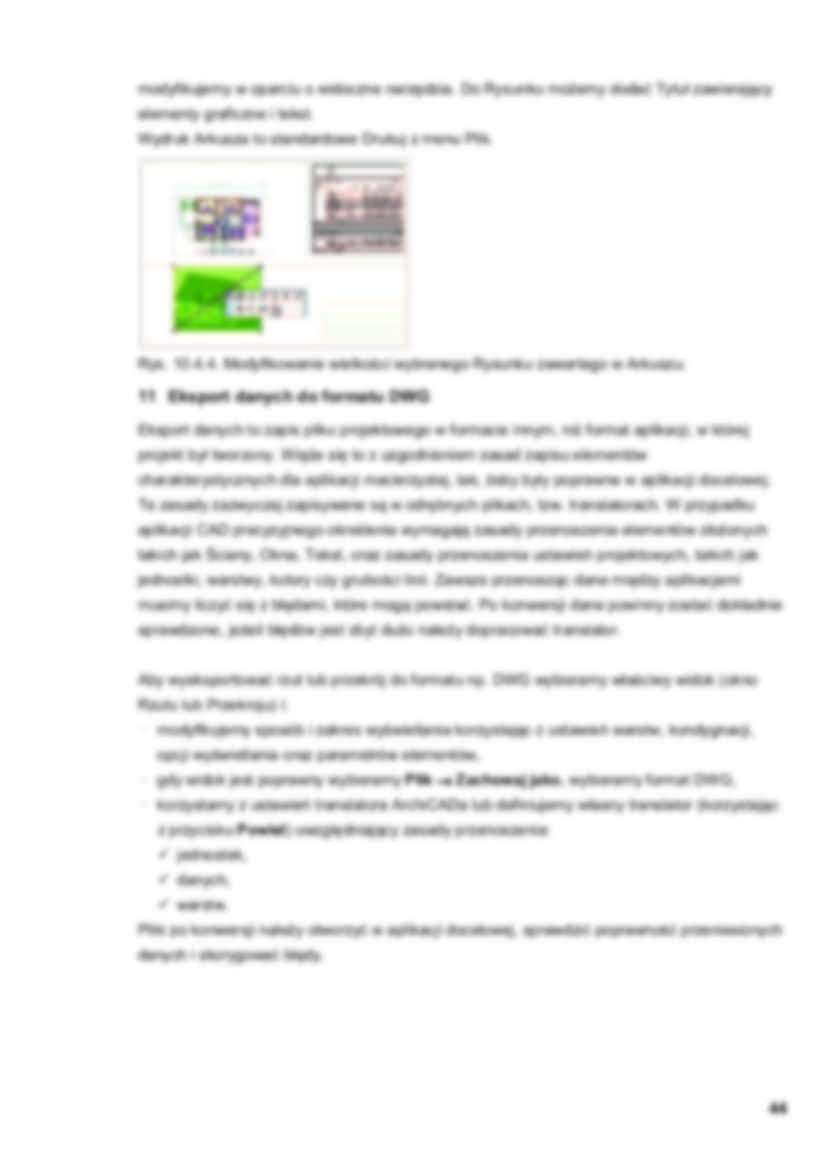
Fragment notatki:
ZawartoĞü zestawienia jest oparta o Ustawienia Schematu Zestawienia, który pozwala
zdefiniowaü wielkoĞci wystĊpujące w zestawieniu. Jednostki wyszczególnionych wartoĞci
(np. długoĞü, objĊtoĞü) okreĞlone są oknie dialogowym Opcje ĺ Preferencje projektu ĺ
Jednostki i reguły dla zestawieĔ.
Tabele zestawieĔ moĪemy umieszczaü w Arkuszach wydruku. JeĪeli wymiary tabeli są zbyt
duĪe, moĪemy po wybraniu wstawionej do arkusza tabeli, skorzystaü z polecenia
„Przekształü tabelĊ” z palety pomocniczej zaznaczonego elementu.
• Listy zorganizowane w Nawigatorze pozwalają:
- wyĞwietlaü zestawienia parametrów elementów konstrukcyjnych wystĊpujących w
projekcie (Lista elementów),
- wyĞwietlaü zestawienia komponentów (uĪytych materiałów), w formie zestawieĔ
iloĞciowych lub kosztorysów (Lista komponentów),
- wyĞwietlaü zestawienia stref, czyli pomieszczeĔ wraz z wykoĔczeniem (Lista stref).
Listy wyĞwietlane są zgodnie z konfiguracją wybranego Schematu listy. Zdefiniowana w
projekcie lista stref np. Pomieszczenia/Kondygnacje zawiera zestawienie pomieszczeĔ
wystĊpujących na kondygnacjach. Parametrami tego zestawienia są: WysokoĞü
pomieszczenia, Obwód, Powierzchnia Ğcian, Zmierzona powierzchnia pomieszczenia.
UĪytkownik ma moĪliwoĞü zmiany parametrów listy. KaĪda z list bazuje na Schemacie
(nazwa schematu widoczna jest w Nawigatorze w Cechach), który definiuje wystĊpujące w
liĞcie parametry. Aby je zmieniü wybieramy Ustaw listĊ schematów (przycisk Ustawienia w
Nawigatorze) i wprowadzamy zmiany w odpowiednim schemacie.
10.4 Arkusze wydruków
W trakcie projektowania moĪemy korzystaü z dwóch typów wydruków, bezpoĞredniego wydruku
bieĪącego okna (Plik ĺ Drukuj) lub z wydruku przygotowanego Arkusza wydruku. Ten drugi
sposób jest właĞciwy przy drukowaniu koĔcowej dokumentacji. Arkusz
do wydruku przygotowujemy w odpowiedniej skali, moĪe on zawieraü
wiele elementów (z róĪnych okien) takich jak: rzuty, przekroje, widoki
modelu, zestawienia, spisy treĞci. Arkusz wydruku tworzymy w oparciu
o Szablon, który okreĞla rozmiar wydruku oraz moĪe zawieraü takie
elementy jak ramka, logo, tytuł. Z jednego Szablonu moĪemy
korzystaü tworząc róĪne Arkusze. Wskazane jest opracowanie
zestawu Szablonów dla danego zespołu projektowego, w celu
ujednolicenia tworzonej dokumentacji.
W ArchiCADzie Arkusze wydruków i Szablony wydruków zebrane są
w TeczkĊ Arkuszy, do której dostĊp mamy z poziomu Nawigatora.
Rys. 10.4.1. Teczka Arkuszy w Nawigatorze.
42
Definiowanie Arkuszy wydruków rozpoczynamy od ustawienia szablonów. Nowo otwarty plik
projektowy ma wstĊpnie zdefiniowane Szablony, które zawierają ramkĊ oraz tabelkĊ, której
elementy moĪemy edytowaü. Aby zmieniü wygląd Szablonu wybieramy (podwójne klikniecie)
dany Szablon korzystając z palety Nawigatora, Szablon uwidoczni siĊ w oknie edycji.
Korzystając ze standardowych narzĊdzi dokumentacji (linia, tekst, itp.) modyfikujemy lub
uzupełniamy istniejący Szablon. MoĪemy takĪe definiowaü własne Szablony oparte o dowolne
wymiary, w tym celu najwygodniej jest skorzystaü z ikony „Nowy Szablon Arkusza” dostĊpnej z
palety Nawigatora lub z paska narzĊdzi Arkusze i Rysunki. Szablon zostanie zdefiniowany w
oparciu o wczeĞniejsze Ustawienia zawierające takie parametry jak nazwa czy rozmiar
szablonu. Szablon we wskazanym rozmiarze uwidoczni siĊ w oknie edycji, moĪemy do
szablonu wstawiaü linie, teksty, obrazki itp., korzystając z narzĊdzi Dokument i WiĊcej, operacje
wykonujemy identycznie jak w oknie Rzutu czy
Przekroju.
Rys. 10.4.2. Pasek narzĊdziowy Arkusze i Rysunki,
tworzenie Nowego Szablonu i Nowego Arkusza w
oparciu o Ustawienia.
Utworzenie nowego Arkusza w oparciu o nowy szablon to narzĊdzie Nowy Arkusz z palety
Arkusze i Rysunki (lub ikona w oknie Nawigatora). Aby w widoku Arkusza widoczny był
Szablon, wybieramy go jako Podrys.
Aby wstawiü do Arkusza dany widok, wyĞwietlamy ten widok i korzystając z narzĊdzia
„Zachowaj widok i umieĞü na Arkuszu” z palety
Arkusze i Rysunki (lub z menu Dokument)
umieszczamy go na Arkuszu. Widok zostanie
umieszczony zgodnie ze skalą aktualną dla tego
widoku. MoĪna takĪe wyĞwietliü widok Arkusza i
korzystając z palety Nawigatora przeciągaü
wybrane widoki. W Arkuszach moĪemy umieszczaü
pliki zewnĊtrzne, w tym pliki graficzne oraz
dokumenty PDF.
Rys. 10.4.3. Wstawienie widoku w okreĞlonej skali do Arkusza
Modyfikowanie widoków zawartych w Arkuszu przeprowadzamy bezpoĞrednio w tych widokach.
W oknie Arkusza moĪemy ponadto modyfikowaü połoĪenie, skalĊ rysunków, dociĊcie
korzystając z Palety pomocniczej wybranego elementu. W tym celu zaznaczmy dany element i
43
modyfikujemy w oparciu o widoczne narzĊdzia. Do Rysunku moĪemy dodaü Tytuł zawierający
elementy graficzne i tekst.
Wydruk Arkusza to standardowe Drukuj z menu Plik.
Rys. 10.4.4. Modyfikowanie wielkoĞci wybranego Rysunku zawartego w Arkuszu.
11 Eksport danych do formatu DWG
Eksport danych to zapis pliku projektowego w formacie innym, niĪ format aplikacji, w której
projekt był tworzony. WiąĪe siĊ to z uzgodnieniem zasad zapisu elementów
charakterystycznych dla aplikacji macierzystej, tak, Īeby były poprawne w aplikacji docelowej.
Te zasady zazwyczaj zapisywane są w odrĊbnych plikach, tzw. translatorach. W przypadku
aplikacji CAD precyzyjnego okreĞlenia wymagają zasady przenoszenia elementów złoĪonych
takich jak ĝciany, Okna, Tekst, oraz zasady przenoszenia ustawieĔ projektowych, takich jak
jednostki, warstwy, kolory czy gruboĞci linii. Zawsze przenosząc dane miĊdzy aplikacjami
musimy liczyü siĊ z błĊdami, które mogą powstaü. Po konwersji dane powinny zostaü dokładnie
sprawdzone, jeĪeli błĊdów jest zbyt duĪo naleĪy dopracowaü translator.
Aby wyeksportowaü rzut lub przekrój do formatu np. DWG wybieramy właĞciwy widok (okno
Rzutu lub Przekroju) i:
modyfikujemy sposób i zakres wyĞwietlania korzystając z ustawieĔ warstw, kondygnacji,
opcji wyĞwietlania oraz parametrów elementów,
gdy widok jest poprawny wybieramy Plik → Zachowaj jako, wybieramy format DWG,
korzystamy z ustawieĔ translatora ArchiCADa lub definiujemy własny translator (korzystając
z przycisku Powiel) uwzglĊdniający zasady przenoszenia:
9 jednostek,
9 danych,
9 warstw.
Pliki po konwersji naleĪy otworzyü w aplikacji docelowej, sprawdziü poprawnoĞü przeniesionych
danych i skorygowaü błĊdy.
44
... zobacz całą notatkę

Komentarze użytkowników (0)