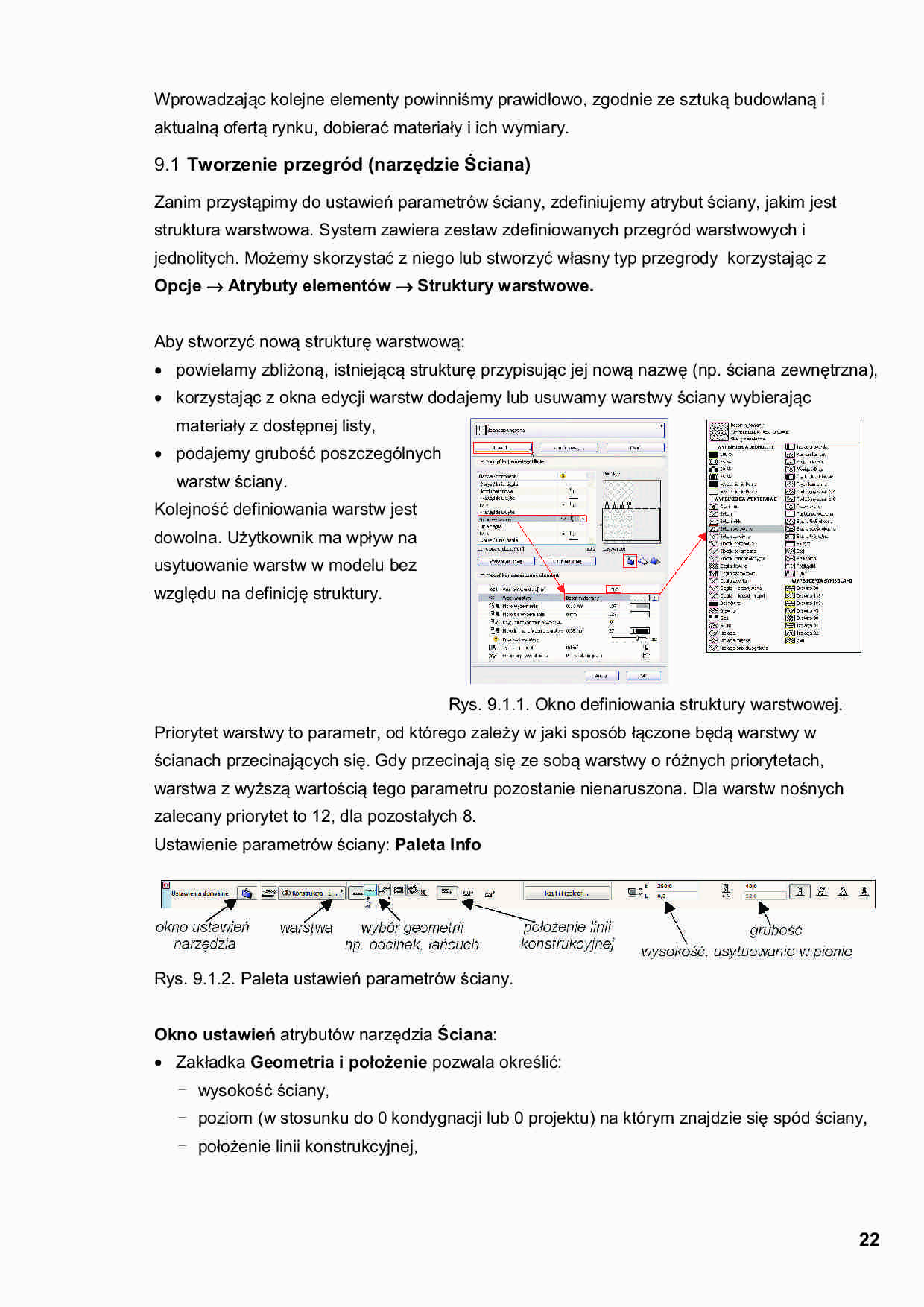
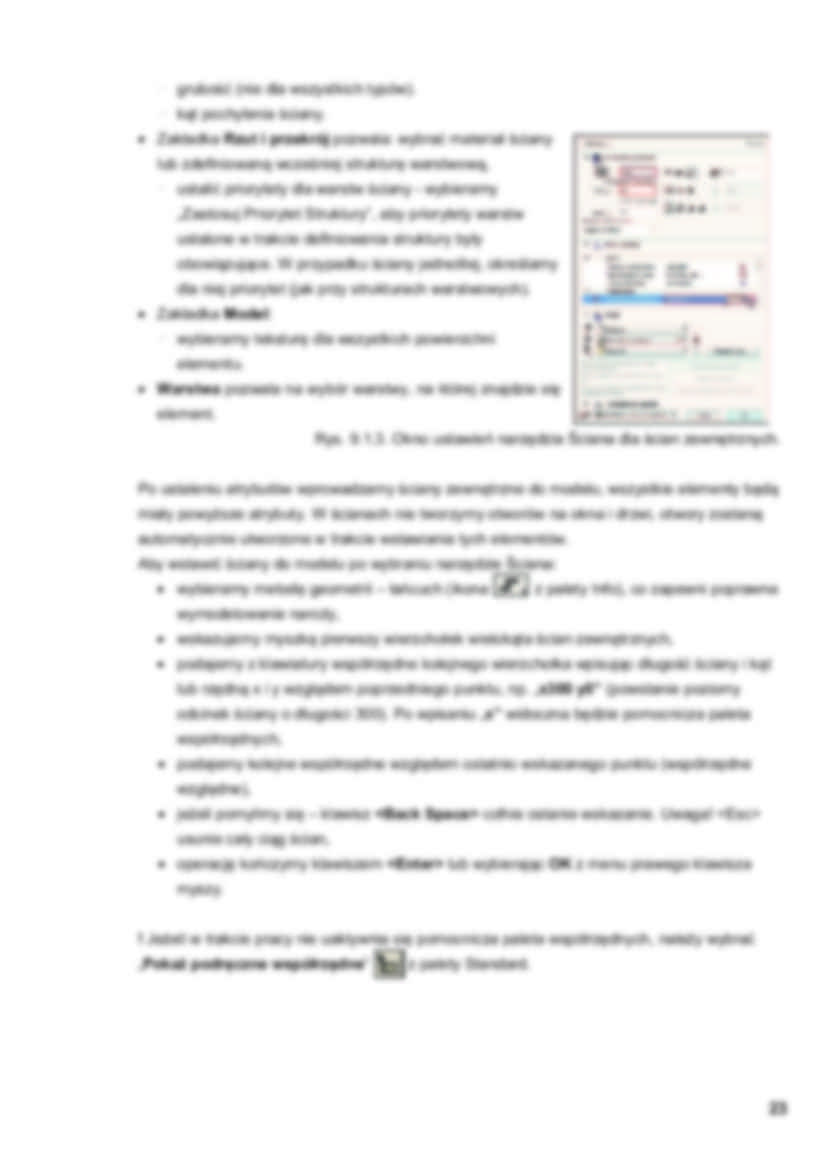
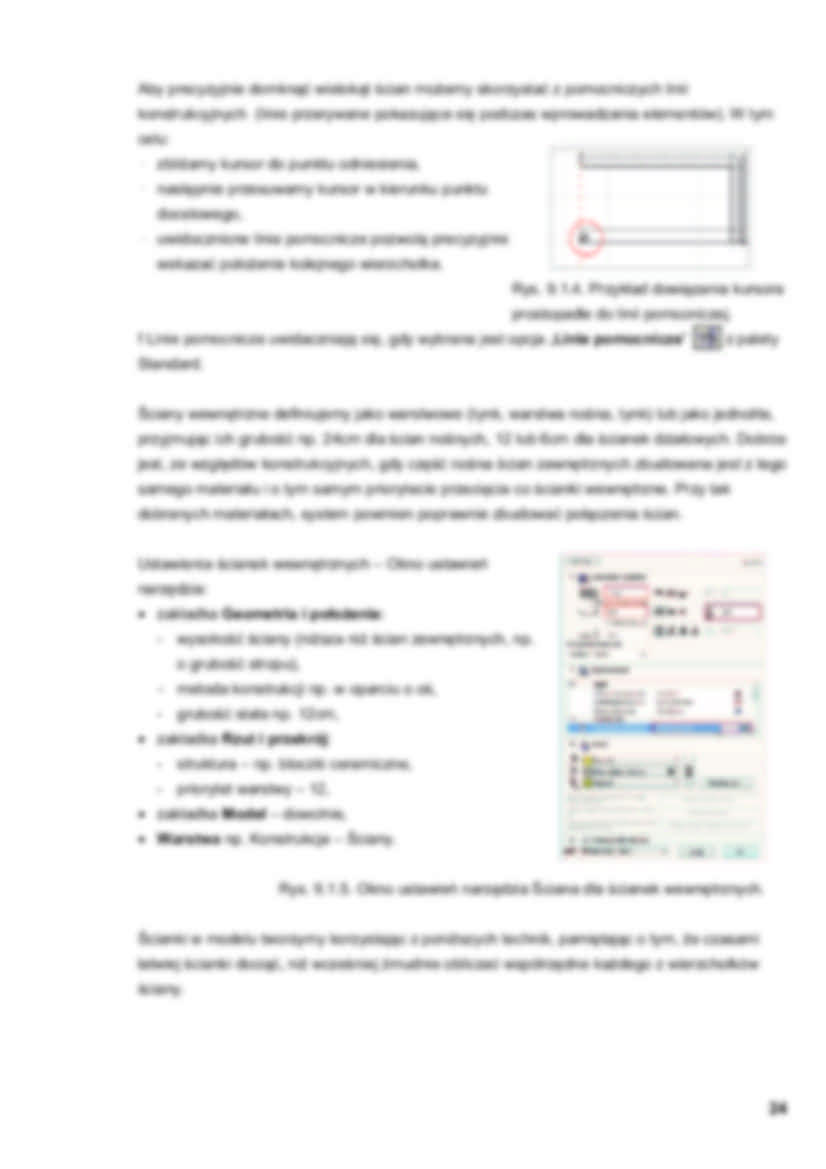
Fragment notatki:
Wprowadzając kolejne elementy powinniĞmy prawidłowo, zgodnie ze sztuką budowlaną i
aktualną ofertą rynku, dobieraü materiały i ich wymiary.
9.1 Tworzenie przegród (narzĊdzie ĝciana)
Zanim przystąpimy do ustawieĔ parametrów Ğciany, zdefiniujemy atrybut Ğciany, jakim jest
struktura warstwowa. System zawiera zestaw zdefiniowanych przegród warstwowych i
jednolitych. MoĪemy skorzystaü z niego lub stworzyü własny typ przegrody korzystając z
Opcje → Atrybuty elementów → Struktury warstwowe.
Aby stworzyü nową strukturĊ warstwową:
• powielamy zbliĪoną, istniejącą strukturĊ przypisując jej nową nazwĊ (np. Ğciana zewnĊtrzna),
• korzystając z okna edycji warstw dodajemy lub usuwamy warstwy Ğciany wybierając
materiały z dostĊpnej listy,
• podajemy gruboĞü poszczególnych
warstw Ğciany.
KolejnoĞü definiowania warstw jest
dowolna. UĪytkownik ma wpływ na
usytuowanie warstw w modelu bez
wzglĊdu na definicjĊ struktury.
Rys. 9.1.1. Okno definiowania struktury warstwowej.
Priorytet warstwy to parametr, od którego zaleĪy w jaki sposób łączone bĊdą warstwy w
Ğcianach przecinających siĊ. Gdy przecinają siĊ ze sobą warstwy o róĪnych priorytetach,
warstwa z wyĪszą wartoĞcią tego parametru pozostanie nienaruszona. Dla warstw noĞnych
zalecany priorytet to 12, dla pozostałych 8.
Ustawienie parametrów Ğciany: Paleta Info
Rys. 9.1.2. Paleta ustawieĔ parametrów Ğciany.
Okno ustawieĔ atrybutów narzĊdzia ĝciana:
• Zakładka Geometria i połoĪenie pozwala okreĞliü:
wysokoĞü Ğciany,
poziom (w stosunku do 0 kondygnacji lub 0 projektu) na którym znajdzie siĊ spód Ğciany,
połoĪenie linii konstrukcyjnej,
22
gruboĞü (nie dla wszystkich typów).
kąt pochylenia Ğciany.
• Zakładka Rzut i przekrój pozwala: wybraü materiał Ğciany
lub zdefiniowaną wczeĞniej strukturĊ warstwową,
ustaliü priorytety dla warstw Ğciany - wybieramy
„Zastosuj Priorytet Struktury”, aby priorytety warstw
ustalone w trakcie definiowania struktury były
obowiązujące. W przypadku Ğciany jednolitej, okreĞlamy
dla niej priorytet (jak przy strukturach warstwowych).
• Zakładka Model:
wybieramy teksturĊ dla wszystkich powierzchni
elementu.
• Warstwa pozwala na wybór warstwy, na której znajdzie siĊ
element.
Rys. 9.1.3. Okno ustawieĔ narzĊdzia ĝciana dla Ğcian zewnĊtrznych.
Po ustaleniu atrybutów wprowadzamy Ğciany zewnĊtrzne do modelu, wszystkie elementy bĊdą
miały powyĪsze atrybuty. W Ğcianach nie tworzymy otworów na okna i drzwi, otwory zostaną
automatycznie utworzone w trakcie wstawiania tych elementów.
Aby wstawiü Ğciany do modelu po wybraniu narzĊdzie ĝciana:
• wybieramy metodĊ geometrii – łaĔcuch (ikona
z palety Info), co zapewni poprawne
wymodelowanie naroĪy,
• wskazujemy myszką pierwszy wierzchołek wielokąta Ğcian zewnĊtrznych,
• podajemy z klawiatury współrzĊdne kolejnego wierzchołka wpisując długoĞü Ğciany i kąt
lub rzĊdną x i y wzglĊdem poprzedniego punktu, np. „x300 y0” (powstanie poziomy
odcinek Ğciany o długoĞci 300). Po wpisaniu „x” widoczna bĊdzie pomocnicza paleta
współrzĊdnych,
• podajemy kolejne współrzĊdne wzglĊdem ostatnio wskazanego punktu (współrzĊdne
wzglĊdne),
• jeĪeli pomylimy siĊ – klawisz cofnie ostanie wskazanie. Uwaga!
usunie cały ciąg Ğcian,
• operacjĊ koĔczymy klawiszem lub wybierając OK z menu prawego klawisza
myszy.
! JeĪeli w trakcie pracy nie uaktywnia siĊ pomocnicza paleta współrzĊdnych, naleĪy wybraü
„PokaĪ podrĊczne współrzĊdne”
z palety Standard.
23
Aby precyzyjnie domknąü wielokąt Ğcian moĪemy skorzystaü z pomocniczych linii
konstrukcyjnych (linie przerywane pokazujące siĊ podczas wprowadzania elementów). W tym
celu:
zbliĪamy kursor do punktu odniesienia,
nastĊpnie przesuwamy kursor w kierunku punktu
docelowego,
uwidocznione linie pomocnicze pozwolą precyzyjnie
wskazaü połoĪenie kolejnego wierzchołka.
Rys. 9.1.4. Przykład dowiązania kursora
prostopadle do linii pomocniczej.
! Linie pomocnicze uwidaczniają siĊ, gdy wybrana jest opcja „Linie pomocnicze”
z palety
Standard.
ĝciany wewnĊtrzne definiujemy jako warstwowe (tynk, warstwa noĞna, tynk) lub jako jednolite,
przyjmując ich gruboĞü np. 24cm dla Ğcian noĞnych, 12 lub 6cm dla Ğcianek działowych. Dobrze
jest, ze wzglĊdów konstrukcyjnych, gdy czĊĞü noĞna Ğcian zewnĊtrznych zbudowana jest z tego
samego materiału i o tym samym priorytecie przeciĊcia co Ğcianki wewnĊtrzne. Przy tak
dobranych materiałach, system powinien poprawnie zbudowaü połączenia Ğcian.
Ustawienia Ğcianek wewnĊtrznych – Okno ustawieĔ
narzĊdzia:
• zakładka Geometria i połoĪenie:
- wysokoĞü Ğciany (niĪsza niĪ Ğcian zewnĊtrznych, np.
o gruboĞü stropu),
- metoda konstrukcji np. w oparciu o oĞ,
- gruboĞü stała np. 12cm,
• zakładka Rzut i przekrój:
- struktura – np. bloczki ceramiczne,
- priorytet warstwy – 12,
• zakładka Model – dowolnie,
• Warstwa np. Konstrukcja – ĝciany.
Rys. 9.1.5. Okno ustawieĔ narzĊdzia ĝciana dla Ğcianek wewnĊtrznych.
ĝcianki w modelu tworzymy korzystając z poniĪszych technik, pamiĊtając o tym, Īe czasami
łatwiej Ğcianki dociąü, niĪ wczeĞniej Īmudnie obliczaü współrzĊdne kaĪdego z wierzchołków
Ğciany.
24
Aby precyzyjnie umieĞciü ĞcianĊ wewnĊtrzną w modelu:
wybieramy z paska Standard ikonĊ
początku układu
współrzĊdnych i wskazujemy punkt, od którego precyzyjnie
odmierzymy odległoĞü początku Ğciany,
współrzĊdne początku Ğciany wpisujemy z klawiatury np.
„x300 y0”, koniec odcinka Ğciany to np. punkt dowiązania.
Rys. 9.1.6. Przykład precyzyjnego umieszczania elementu.
MoĪemy takĪe tworzyü nowe elementy Ğcian kopiując Ğciany istniejące, w tym celu:
zaznaczamy (narzĊdzie Strzałka) istniejący obiekt,
wybieramy Zmiana połoĪenia ĺ PrzesuniĊcie kopii z
menu prawego klawisza myszy,
wybieramy dowolny punkt odniesienia,
wpisujemy z klawiatury współrzĊdne wektora przesuniĊcia
punktu odniesienia, np. „x0 y150”.
Rys. 9.1.7. Przykład precyzyjnego kopiowania elementu.
ĝcianki moĪemy teĪ tworzyü dowiązując siĊ do istniejących
elementów. Z wciĞniĊtym klawiszem powstawaü bĊdą
Ğcianki poziome lub pionowe.
Aby zmieniü gruboĞü Ğciany lub dowolny inny atrybut,
wybieramy ją i korzystając z polecenia Ustawienia wyboru
Ğciany z menu Prawego klawisza myszy, zmieniamy
atrybuty, np. gruboĞü.
Rys. 9.1.8. Przykład zmiany atrybutów elementu Ğciany.
Przydatna funkcja to dociĊcie fragmentów Ğcian z wykorzystaniem narzĊdzia Przytnij
z
palety Standard (przyciĞniĊcie takĪe uaktywnia Przytnij). Gdy kursor przybierze kształt
noĪyczek wskazujemy czĊĞü elementu, która ma zostaü wyciĊta. WyciĊty zostanie fragment
obiektu do linii lub do elementów ograniczających.
Rys. 9.1.9. ĝciany kondygnacji parteru przed i po przyciĊciu.
25
Mimo precyzji podczas wstawiania Ğcian, czasami korekty wymaga sposób połączenia Ğcian w
naroĪach. Aby „naprawiü” takie połączenie wybieramy dwie Ğciany (wskazanie z wciĞniĊtym
klawiszem ), nastĊpnie wybieramy narzĊdzie PrzeciĊcie z palety Standard.
Rys. 9.1.10. Połączenie Ğcian – przed i po uĪyciu narzĊdzia „PrzeciĊcie”.
9.2 Modelowanie kondygnacji fundamentów, Ğciany i ławy fundamentowe
Przed przystąpieniem do modelowania fundamentów naleĪy zdefiniowaü odrĊbną kondygnacjĊ
posiadającą odrĊbny rzut. W tym celu wybieramy z menu polecenie Projekt ĺ Ustawienia
kondygnacji (lub klawisz ), nastĊpnie:
wybieramy (wskazujemy) kondygnacjĊ „0”, moĪemy
wpisaü jej nazwĊ np. Parter, podajemy poziom od
którego kondygnacja siĊ zaczyna oraz jej wysokoĞü,
wybieramy przycisk ,
wpisujemy nazwĊ np. Fundamenty, podajemy
rzĊdną spodu fundamentów oraz ich wysokoĞü,
przycisk „OK” uaktywni okno rzutu fundamentów.
Rys. 9.2.1. Okno definiowania kondygnacji.
!
Ustawienia kondygnacji, ich wzniesienie i wysokoĞci nie mają Īadnego wpływu na
usytuowanie i wysokoĞci elementów projektu. Na kondygnacji parteru moĪe znaleĨü siĊ element
o wysokoĞci znacznie przekraczającej wysokoĞü kondygnacji – np. kominy.
W oknie rzutu kondygnacji moĪemy uwidoczniü podrys innej kondygnacji. Elementy podrysu są
widoczne, moĪemy siĊ do nich dowiązaü, ale nie
moĪemy ich zmieniaü. Podrys pozwala poprawnie
usytuowaü elementy kolejnych kondygnacji.
Uaktywnienie podrysu – ikona Podrys
z paska
Standard (lub polecenie z menu prawego klawisza
myszy). Polecenie to pozwala wybraü kondygnacjĊ,
której rzut bĊdzie stanowił podrys. O kolorze podrysu
decydują ustawienia w Palecie Podrys i Porównanie.
Rys. 9.2.2. Polecenia uwidaczniania Podrysu.
26
... zobacz całą notatkę

Komentarze użytkowników (0)