To tylko jedna z 3 stron tej notatki. Zaloguj się aby zobaczyć ten dokument.
Zobacz
całą notatkę
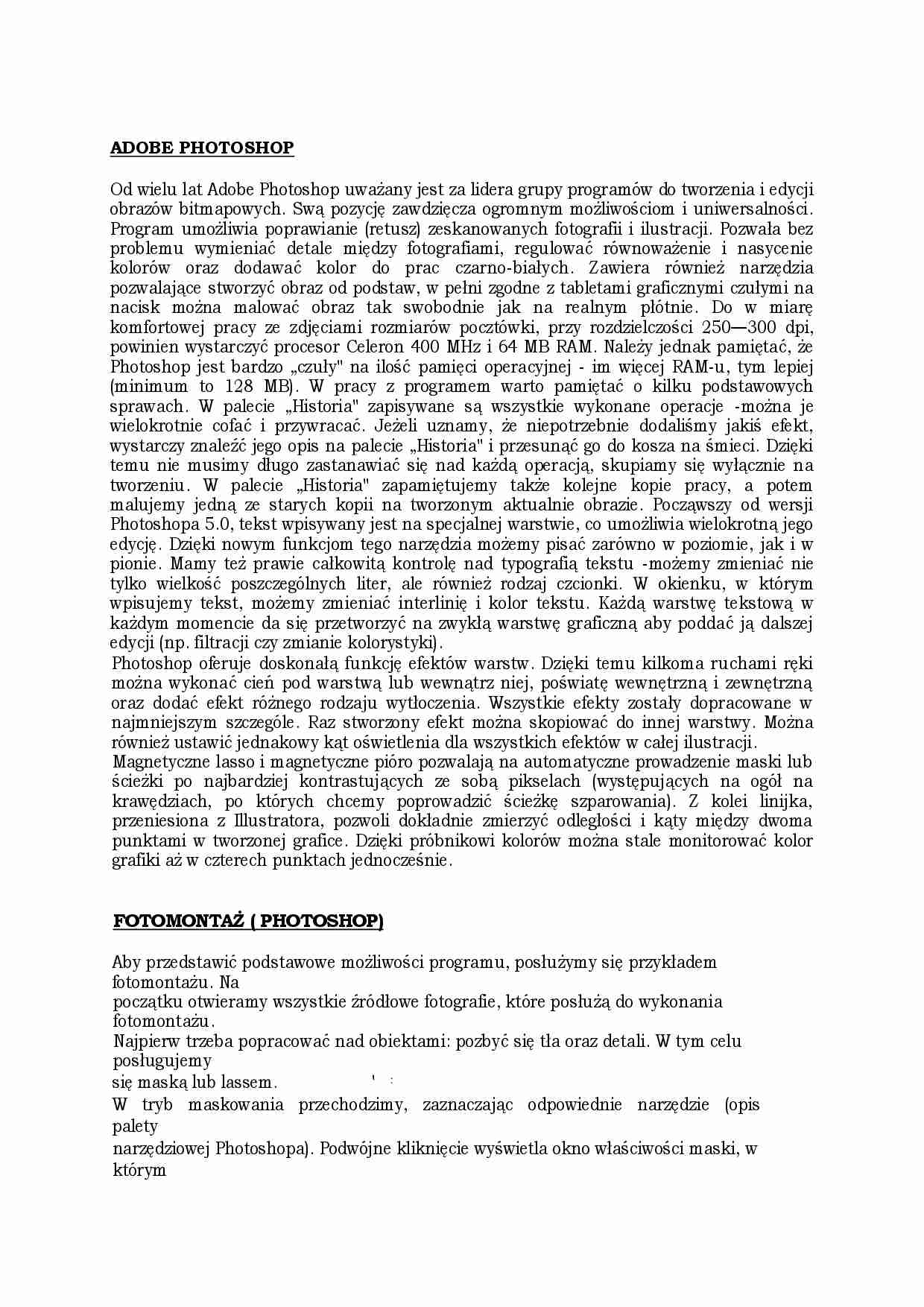
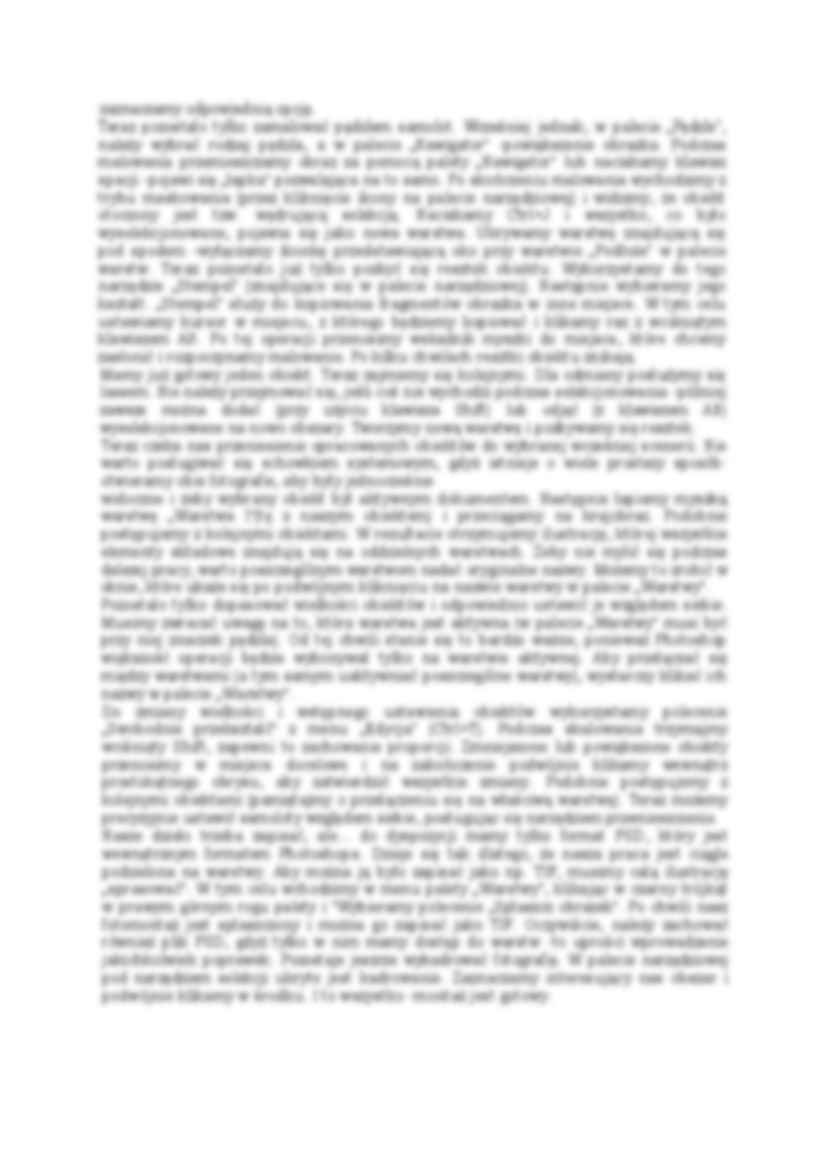

ADOBE PHOTOSHOP
Od wielu lat Adobe Photoshop uważany jest za lidera grupy programów do tworzenia i edycji obrazów bitmapowych. Swą pozycję zawdzięcza ogromnym możliwościom i uniwersalności. Program umożliwia poprawianie (retusz) zeskanowanych fotografii i ilustracji. Pozwała bez problemu wymieniać detale między fotografiami, regulować równoważenie i nasycenie kolorów oraz dodawać kolor do prac czarno-białych. Zawiera również narzędzia pozwalające stworzyć obraz od podstaw, w pełni zgodne z tabletami graficznymi czułymi na nacisk można malować obraz tak swobodnie jak na realnym płótnie. Do w miarę komfortowej pracy ze zdjęciami rozmiarów pocztówki, przy rozdzielczości 250—300 dpi, powinien wystarczyć procesor Celeron 400 MHz i 64 MB RAM. Należy jednak pamiętać, że Photoshop jest bardzo „czuły" na ilość pamięci operacyjnej - im więcej RAM-u, tym lepiej (minimum to 128 MB). W pracy z programem warto pamiętać o kilku podstawowych sprawach. W palecie „Historia" zapisywane są wszystkie wykonane operacje -można je wielokrotnie cofać i przywracać. Jeżeli uznamy, że niepotrzebnie dodaliśmy jakiś efekt, wystarczy znaleźć jego opis na palecie „Historia" i przesunąć go do kosza na śmieci. Dzięki temu nie musimy długo zastanawiać się nad każdą operacją, skupiamy się wyłącznie na tworzeniu. W palecie „Historia" zapamiętujemy także kolejne kopie pracy, a potem malujemy jedną ze starych kopii na tworzonym aktualnie obrazie. Począwszy od wersji Photoshopa 5.0, tekst wpisywany jest na specjalnej warstwie, co umożliwia wielokrotną jego edycję. Dzięki nowym funkcjom tego narzędzia możemy pisać zarówno w poziomie, jak i w pionie. Mamy też prawie całkowitą kontrolę nad typografią tekstu -możemy zmieniać nie tylko wielkość poszczególnych liter, ale również rodzaj czcionki. W okienku, w którym wpisujemy tekst, możemy zmieniać interlinię i kolor tekstu. Każdą warstwę tekstową w każdym momencie da się przetworzyć na zwykłą warstwę graficzną aby poddać ją dalszej edycji (np. filtracji czy zmianie kolorystyki).
Photoshop oferuje doskonałą funkcję efektów warstw. Dzięki temu kilkoma ruchami ręki można wykonać cień pod warstwą lub wewnątrz niej, poświatę wewnętrzną i zewnętrzną oraz dodać efekt różnego rodzaju wytłoczenia. Wszystkie efekty zostały dopracowane w najmniejszym szczególe. Raz stworzony efekt można skopiować do innej warstwy. Można również ustawić jednakowy kąt oświetlenia dla wszystkich efektów w całej ilustracji.
Magnetyczne lasso i magnetyczne pióro pozwalają na automatyczne prowadzenie maski lub ścieżki po najbardziej kontrastujących ze sobą pikselach (występujących na ogół na krawędziach, po których chcemy poprowadzić ścieżkę szparowania). Z kolei linijka, przeniesiona z Illustratora, pozwoli dokładnie zmierzyć odległości i kąty między dwoma punktami w tworzonej grafice. Dzięki próbnikowi kolorów można stale monitorować kolor grafiki aż w czterech punktach jednocześnie.
(…)
… maskowania przechodzimy, zaznaczając odpowiednie narzędzie (opis palety
narzędziowej Photoshopa). Podwójne kliknięcie wyświetla okno właściwości maski, w którym
zaznaczamy odpowiednią opcję.
Teraz pozostało tylko zamalować pędzlem samolot. Wcześniej jednak, w palecie „Pędzle", należy wybrać rodzaj pędzla, a w palecie „Nawigator" -powiększenie obrazka. Podczas malowania przemieszczamy obraz za pomocą palety…
…) i przeciągamy na krajobraz. Podobnie postępujemy z kolejnymi obiektami. W rezultacie otrzymujemy ilustrację, której wszystkie elementy składowe znajdują się na oddzielnych warstwach. Żeby nie mylić się podczas dalszej pracy, warto poszczególnym warstwom nadać oryginalne nazwy. Możemy to zrobić w oknie, które ukaże się po podwójnym kliknięciu na nazwie warstwy w palecie „Warstwy".
Pozostało tylko dopasować…
… „Nawigator" lub naciskamy klawisz spacji -pojawi się „łapka" pozwalająca na to samo. Po skończeniu malowania wychodzimy z trybu maskowania (przez kliknięcie ikony na palecie narzędziowej) i widzimy, że obiekt otoczony jest tzw. wędrującą selekcją. Naciskamy Ctrl+J i wszystko, co było wyselekcjonowane, pojawia się jako nowa warstwa. Ukrywamy warstwę znajdującą się pod spodem -wyłączamy ikonkę przedstawiającą…
... zobacz całą notatkę
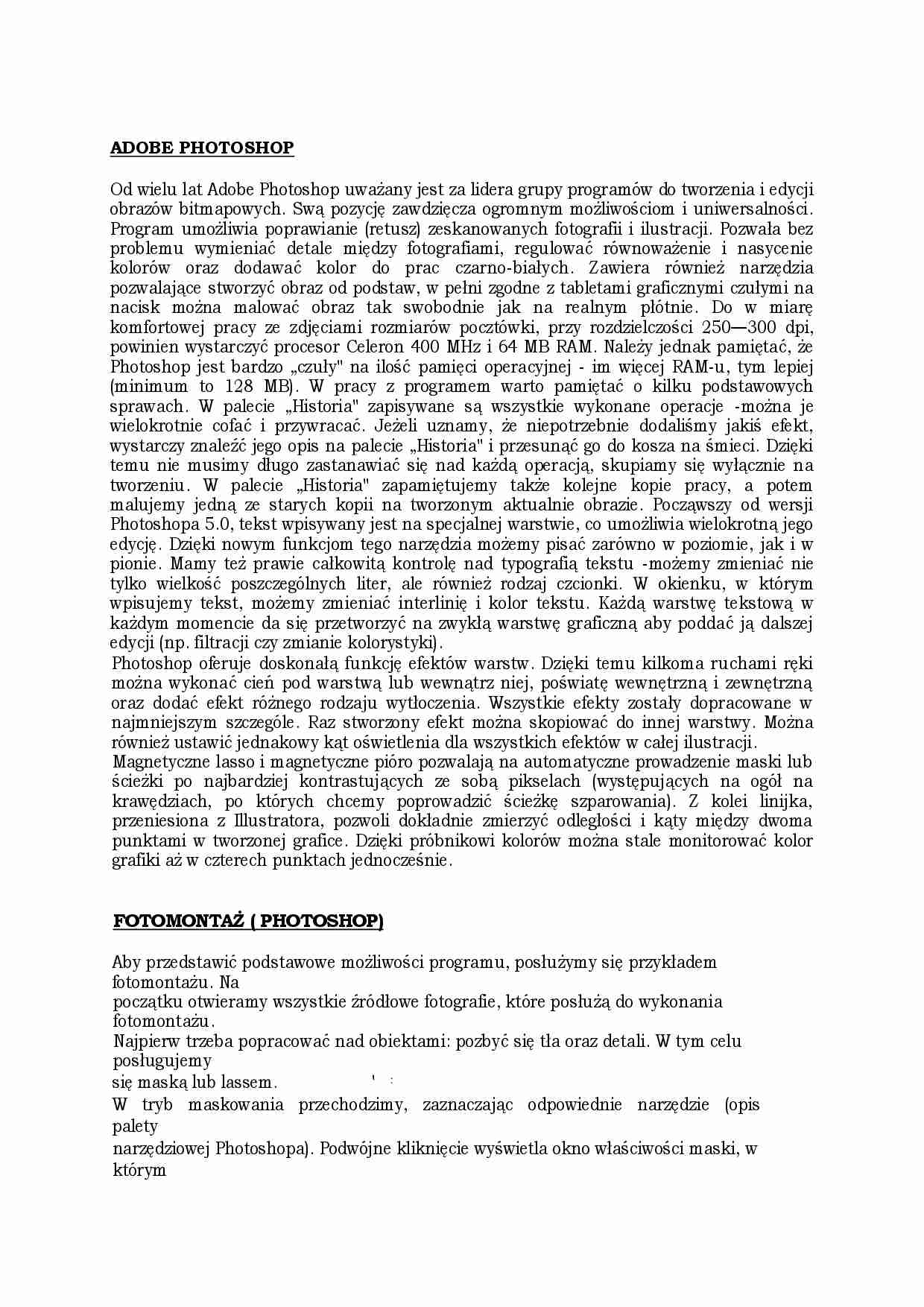
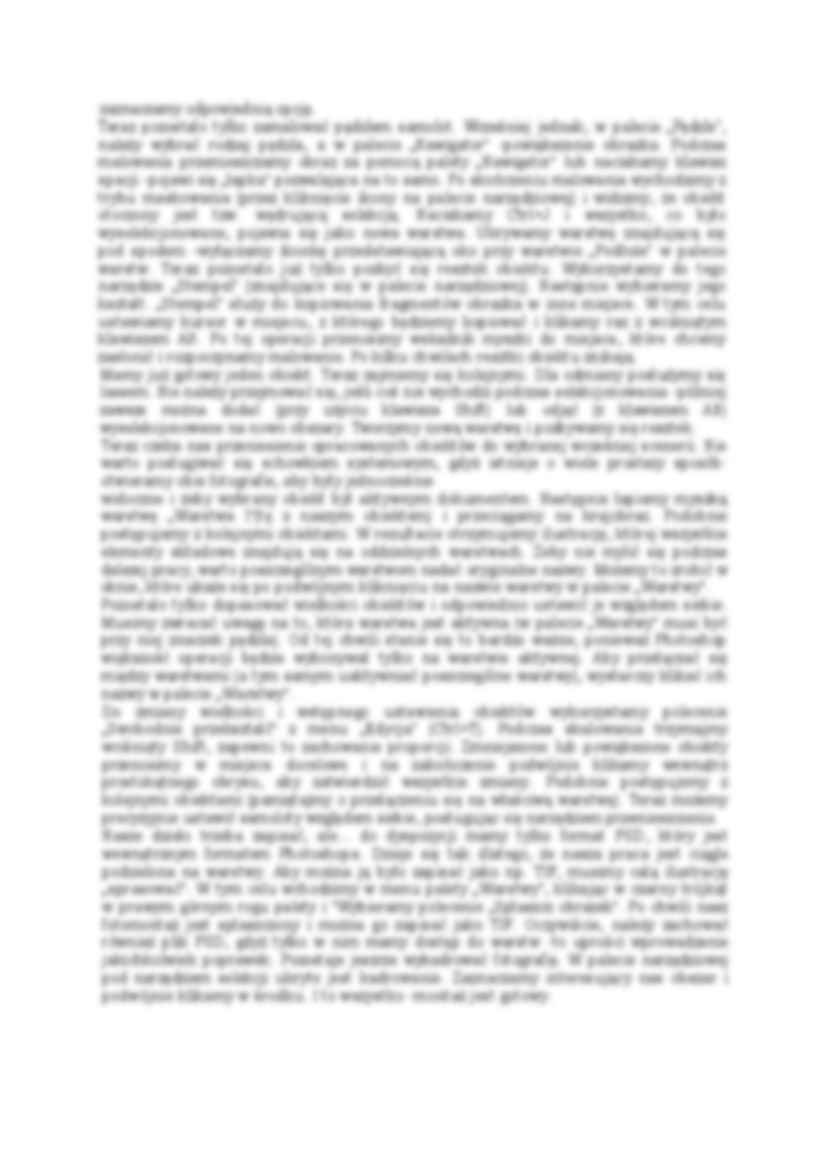

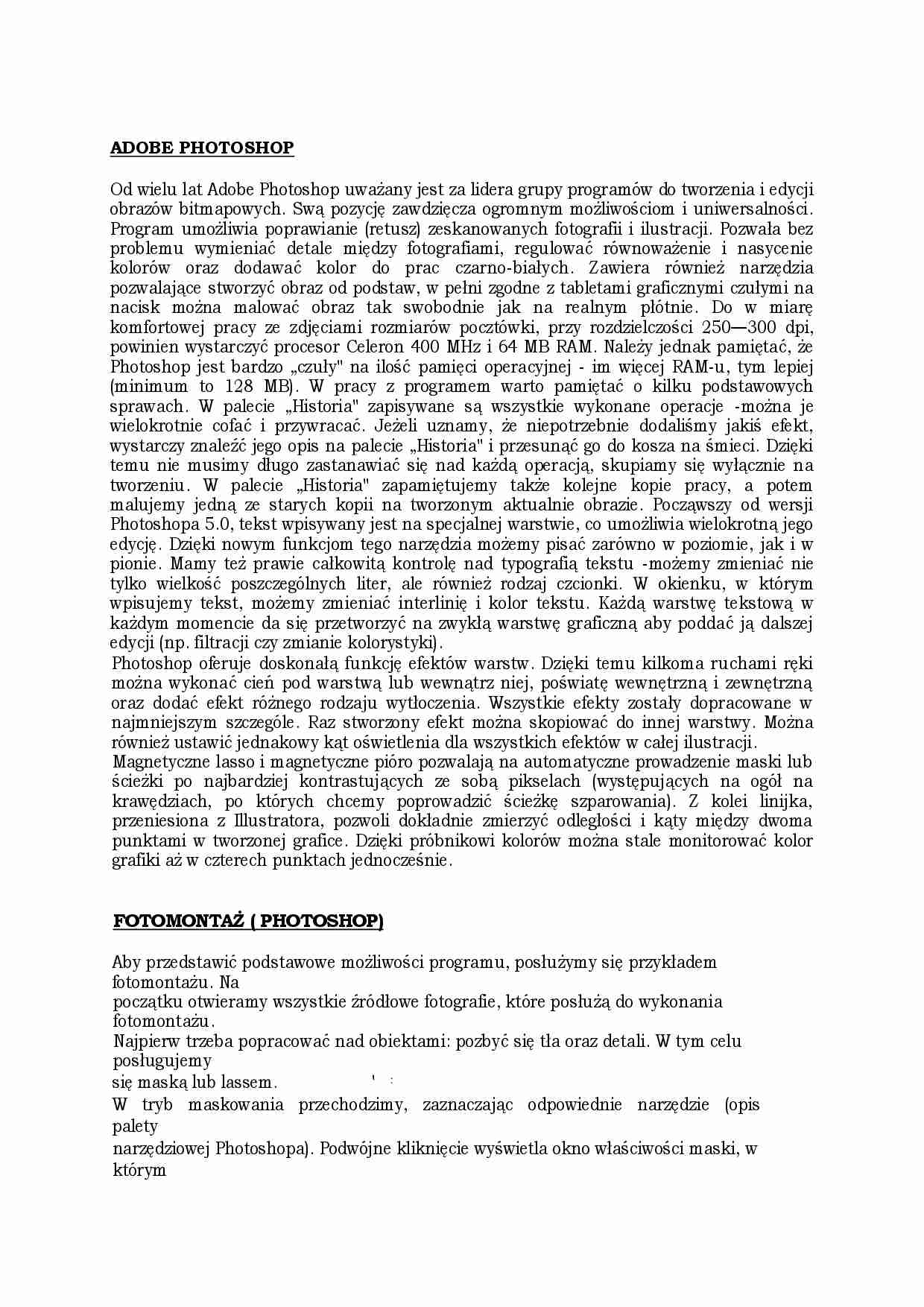
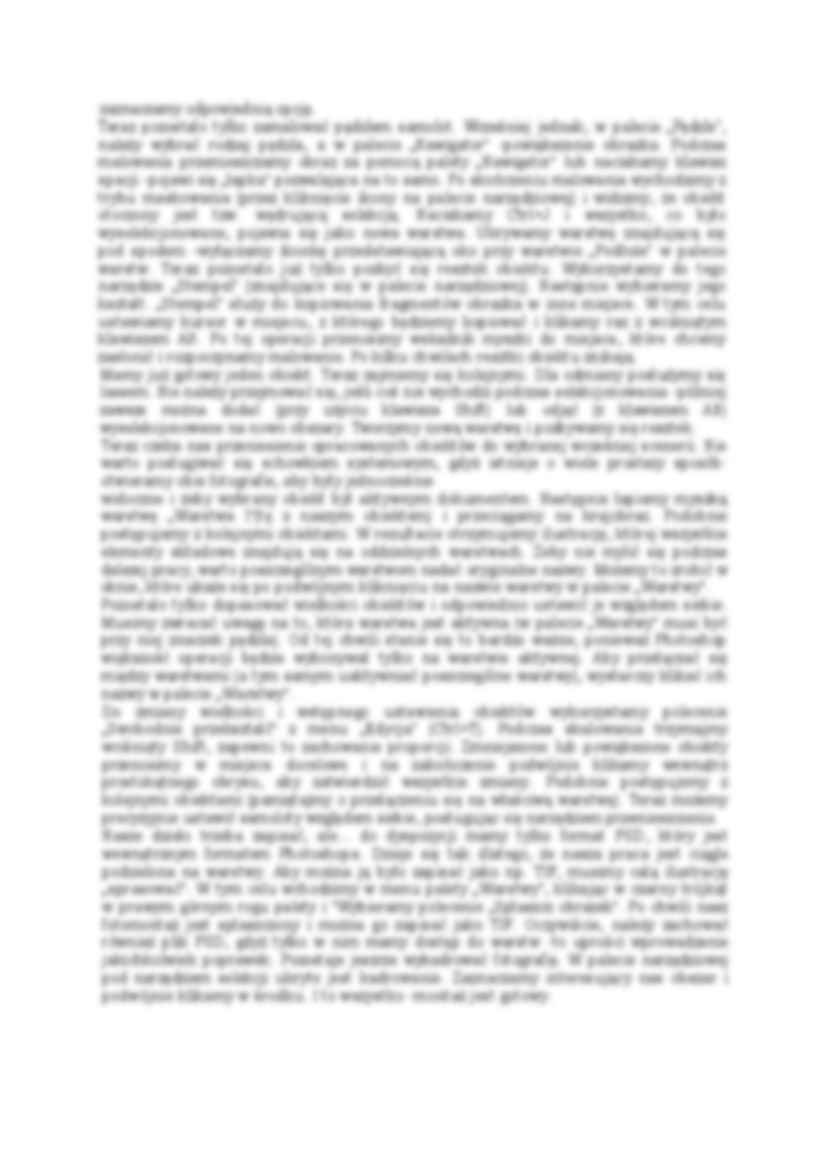

Komentarze użytkowników (0)