To tylko jedna z 3 stron tej notatki. Zaloguj się aby zobaczyć ten dokument.
Zobacz
całą notatkę
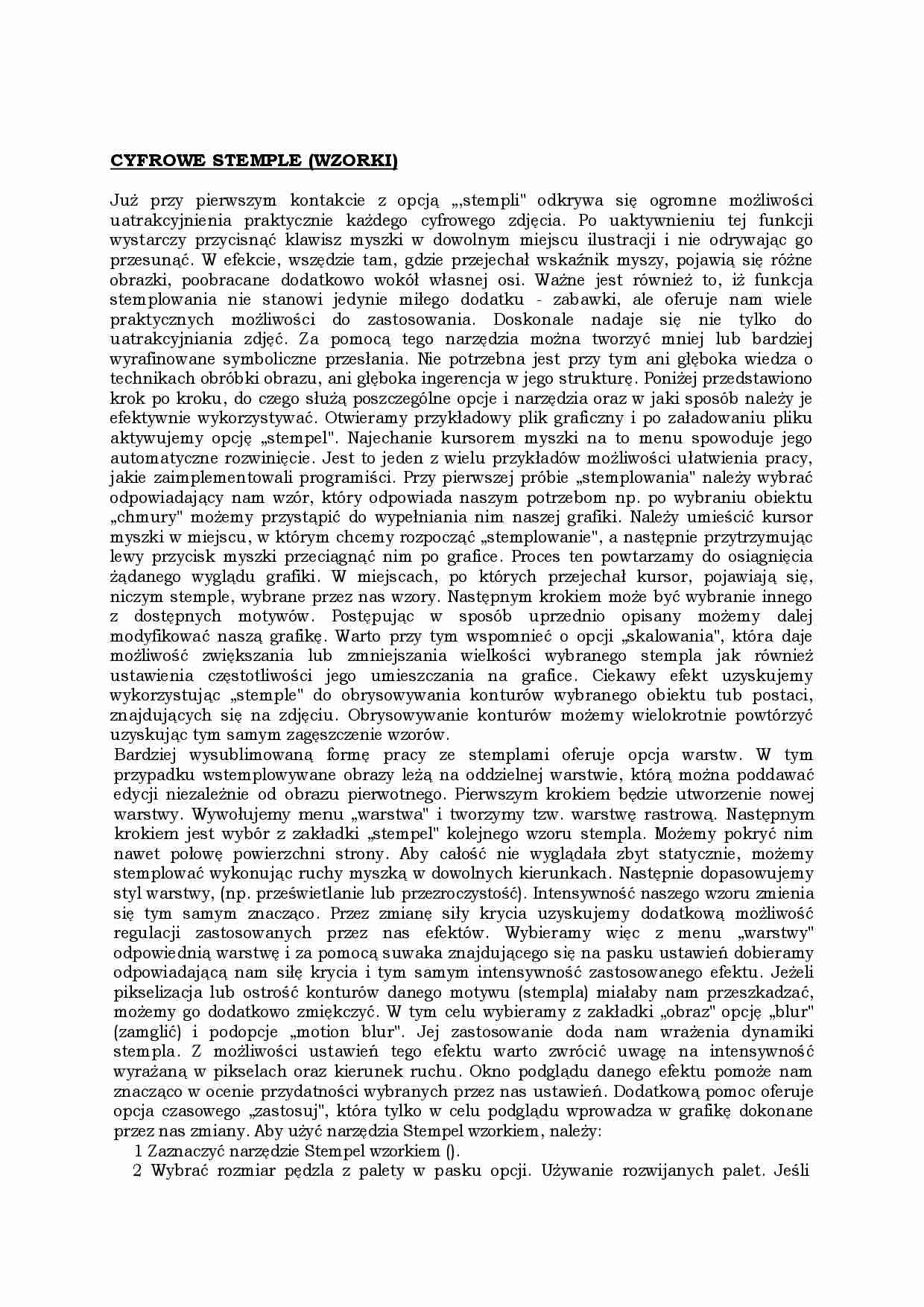


CYFROWE STEMPLE (WZORKI)
Już przy pierwszym kontakcie z opcją „,stempli" odkrywa się ogromne możliwości uatrakcyjnienia praktycznie każdego cyfrowego zdjęcia. Po uaktywnieniu tej funkcji wystarczy przycisnąć klawisz myszki w dowolnym miejscu ilustracji i nie odrywając go przesunąć. W efekcie, wszędzie tam, gdzie przejechał wskaźnik myszy, pojawią się różne obrazki, poobracane dodatkowo wokół własnej osi. Ważne jest również to, iż funkcja stemplowania nie stanowi jedynie miłego dodatku - zabawki, ale oferuje nam wiele praktycznych możliwości do zastosowania. Doskonale nadaje się nie tylko do uatrakcyjniania zdjęć. Za pomocą tego narzędzia można tworzyć mniej lub bardziej wyrafinowane symboliczne przesłania. Nie potrzebna jest przy tym ani głęboka wiedza o technikach obróbki obrazu, ani głęboka ingerencja w jego strukturę. Poniżej przedstawiono krok po kroku, do czego służą poszczególne opcje i narzędzia oraz w jaki sposób należy je efektywnie wykorzystywać. Otwieramy przykładowy plik graficzny i po załadowaniu pliku aktywujemy opcję „stempel". Najechanie kursorem myszki na to menu spowoduje jego automatyczne rozwinięcie. Jest to jeden z wielu przykładów możliwości ułatwienia pracy, jakie zaimplementowali programiści. Przy pierwszej próbie „stemplowania" należy wybrać odpowiadający nam wzór, który odpowiada naszym potrzebom np. po wybraniu obiektu „chmury" możemy przystąpić do wypełniania nim naszej grafiki. Należy umieścić kursor myszki w miejscu, w którym chcemy rozpocząć „stemplowanie", a następnie przytrzymując lewy przycisk myszki przeciągnąć nim po grafice. Proces ten powtarzamy do osiągnięcia żądanego wyglądu grafiki. W miejscach, po których przejechał kursor, pojawiają się, niczym stemple, wybrane przez nas wzory. Następnym krokiem może być wybranie innego z dostępnych motywów. Postępując w sposób uprzednio opisany możemy dalej modyfikować naszą grafikę. Warto przy tym wspomnieć o opcji „skalowania", która daje możliwość zwiększania lub zmniejszania wielkości wybranego stempla jak również ustawienia częstotliwości jego umieszczania na grafice. Ciekawy efekt uzyskujemy wykorzystując „stemple" do obrysowywania konturów wybranego obiektu tub postaci, znajdujących się na zdjęciu. Obrysowywanie konturów możemy wielokrotnie powtórzyć uzyskując tym samym zagęszczenie wzorów.
Bardziej wysublimowaną formę pracy ze stemplami oferuje opcja warstw. W tym przypadku wstemplowywane obrazy leżą na oddzielnej warstwie, którą można poddawać edycji niezależnie od obrazu pierwotnego. Pierwszym krokiem będzie utworzenie nowej warstwy. Wywołujemy menu „warstwa" i tworzymy tzw. warstwę rastrową. Następnym krokiem jest wybór z zakładki „stempel" kolejnego wzoru stempla. Możemy pokryć nim nawet połowę powierzchni strony. Aby całość nie wyglądała zbyt statycznie, możemy stemplować wykonując ruchy myszką w dowolnych kierunkach. Następnie dopasowujemy styl warstwy, (np. prześwietlanie lub przezroczystość). Intensywność naszego wzoru zmienia się tym samym znacząco. Przez zmianę siły krycia uzyskujemy dodatkową możliwość regulacji zastosowanych przez nas efektów. Wybieramy więc z menu „warstwy" odpowiednią warstwę i za pomocą suwaka znajdującego się na pasku ustawień dobieramy odpowiadającą nam siłę krycia i tym samym intensywność zastosowanego efektu. Jeżeli pikselizacja lub ostrość konturów danego motywu (stempla) miałaby nam przeszkadzać, możemy go dodatkowo zmiękczyć. W tym celu wybieramy z zakładki „obraz" opcję „blur" (zamglić) i podopcje „motion blur". Jej zastosowanie doda nam wrażenia dynamiki stempla. Z możliwości ustawień tego efektu warto zwrócić uwagę na intensywność wyrażaną w pikselach oraz kierunek ruchu. Okno podglądu danego efektu pomoże nam znacząco w ocenie przydatności wybranych przez nas ustawień. Dodatkową pomoc oferuje opcja czasowego „zastosuj", która tylko w celu podglądu wprowadza w grafikę dokonane przez nas zmiany. Aby użyć narzędzia Stempel wzorkiem, należy:
... zobacz całą notatkę
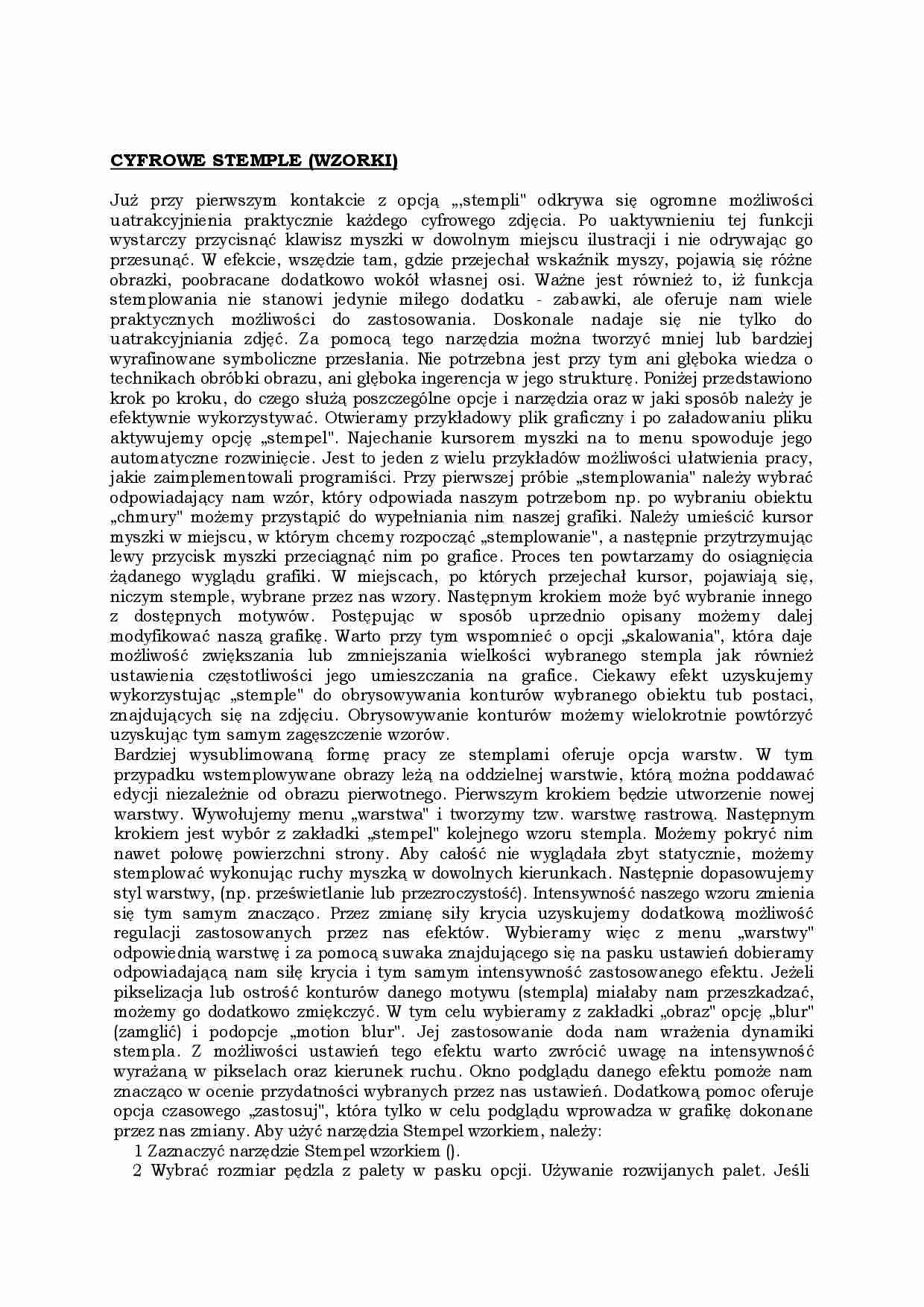


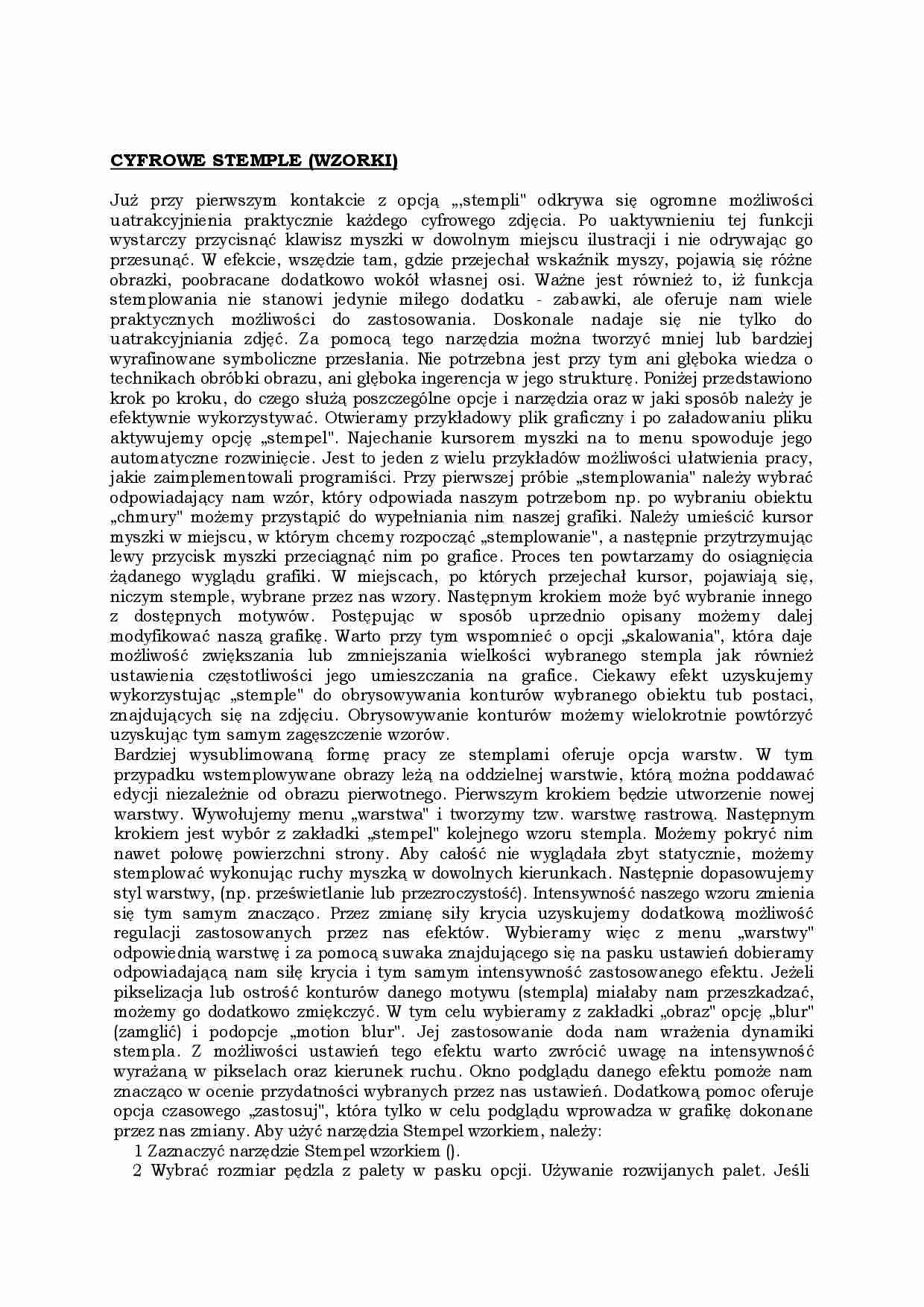


Komentarze użytkowników (0)