To tylko jedna z 4 stron tej notatki. Zaloguj się aby zobaczyć ten dokument.
Zobacz
całą notatkę
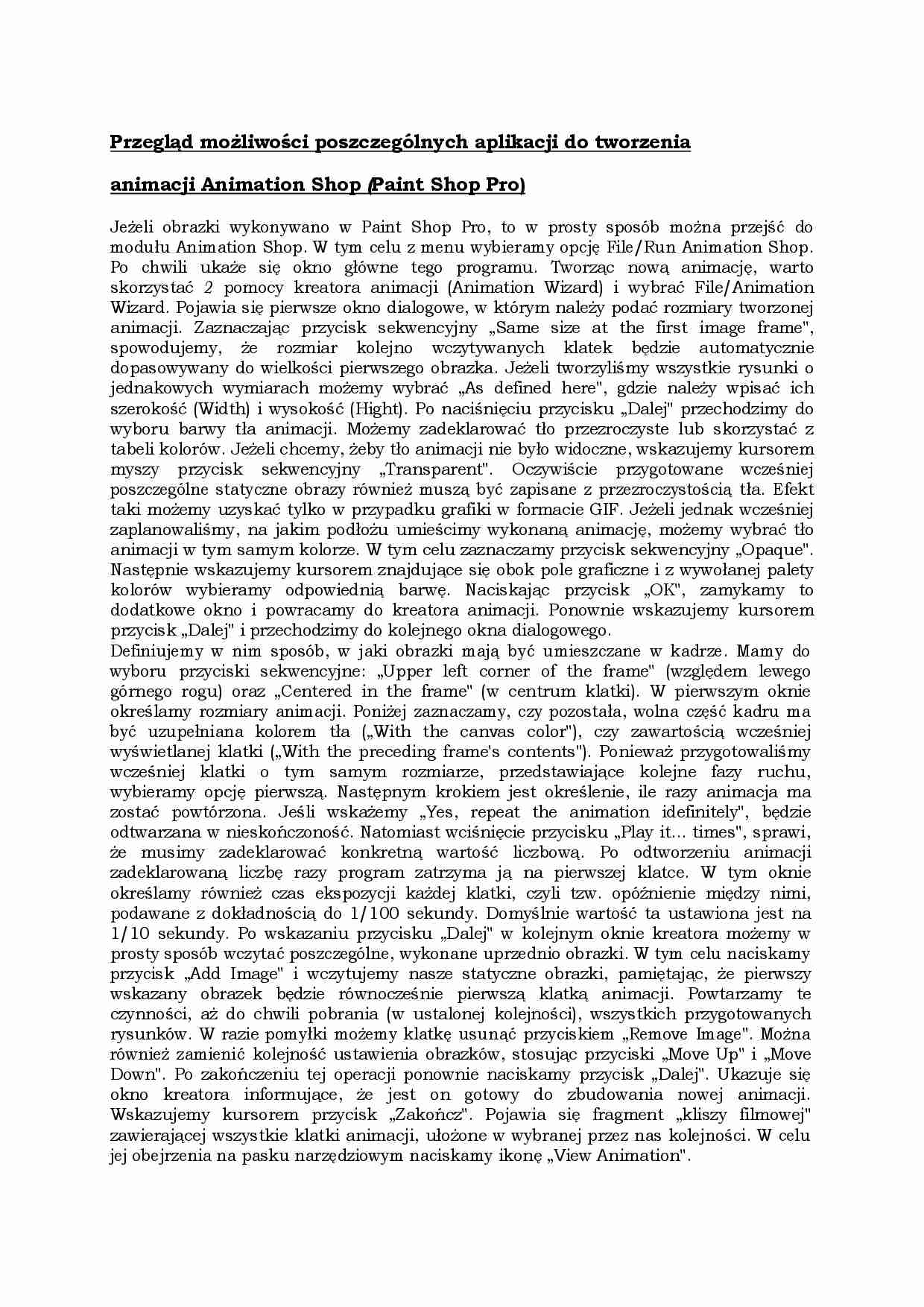
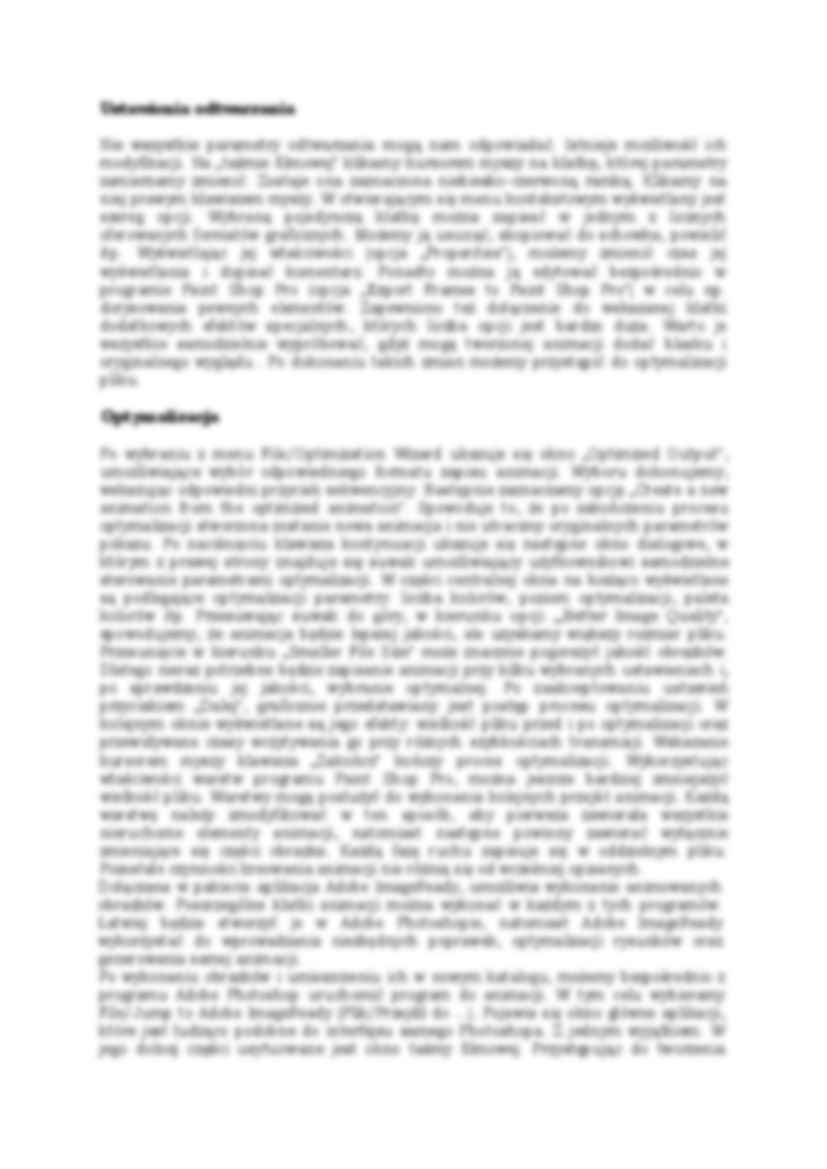

Przegląd możliwości poszczególnych aplikacji do tworzenia animacji Animation Shop (Paint Shop Pro)
Jeżeli obrazki wykonywano w Paint Shop Pro, to w prosty sposób można przejść do modułu Animation Shop. W tym celu z menu wybieramy opcję File/Run Animation Shop. Po chwili ukaże się okno główne tego programu. Tworząc nową animację, warto skorzystać 2 pomocy kreatora animacji (Animation Wizard) i wybrać File/Animation Wizard. Pojawia się pierwsze okno dialogowe, w którym należy podać rozmiary tworzonej animacji. Zaznaczając przycisk sekwencyjny „Same size at the first image frame", spowodujemy, że rozmiar kolejno wczytywanych klatek będzie automatycznie dopasowywany do wielkości pierwszego obrazka. Jeżeli tworzyliśmy wszystkie rysunki o jednakowych wymiarach możemy wybrać „As defined here", gdzie należy wpisać ich szerokość (Width) i wysokość (Hight). Po naciśnięciu przycisku „Dalej" przechodzimy do wyboru barwy tła animacji. Możemy zadeklarować tło przezroczyste lub skorzystać z tabeli kolorów. Jeżeli chcemy, żeby tło animacji nie było widoczne, wskazujemy kursorem myszy przycisk sekwencyjny „Transparent". Oczywiście przygotowane wcześniej poszczególne statyczne obrazy również muszą być zapisane z przezroczystością tła. Efekt taki możemy uzyskać tylko w przypadku grafiki w formacie GIF. Jeżeli jednak wcześniej zaplanowaliśmy, na jakim podłożu umieścimy wykonaną animację, możemy wybrać tło animacji w tym samym kolorze. W tym celu zaznaczamy przycisk sekwencyjny „Opaque". Następnie wskazujemy kursorem znajdujące się obok pole graficzne i z wywołanej palety kolorów wybieramy odpowiednią barwę. Naciskając przycisk „OK", zamykamy to dodatkowe okno i powracamy do kreatora animacji. Ponownie wskazujemy kursorem przycisk „Dalej" i przechodzimy do kolejnego okna dialogowego.
Definiujemy w nim sposób, w jaki obrazki mają być umieszczane w kadrze. Mamy do wyboru przyciski sekwencyjne: „Upper left corner of the frame" (względem lewego górnego rogu) oraz „Centered in the frame" (w centrum klatki). W pierwszym oknie określamy rozmiary animacji. Poniżej zaznaczamy, czy pozostała, wolna część kadru ma być uzupełniana kolorem tła („With the canvas color"), czy zawartością wcześniej wyświetlanej klatki („With the preceding frame's contents"). Ponieważ przygotowaliśmy wcześniej klatki o tym samym rozmiarze, przedstawiające kolejne fazy ruchu, wybieramy opcję pierwszą. Następnym krokiem jest określenie, ile razy animacja ma zostać powtórzona. Jeśli wskażemy „Yes, repeat the animation idefinitely", będzie odtwarzana w nieskończoność. Natomiast wciśnięcie przycisku „Play it... times", sprawi, że musimy zadeklarować konkretną wartość liczbową. Po odtworzeniu animacji zadeklarowaną liczbę razy program zatrzyma ją na pierwszej klatce. W tym oknie określamy również czas ekspozycji każdej klatki, czyli tzw. opóźnienie między nimi, podawane z dokładnością do 1/100 sekundy. Domyślnie wartość ta ustawiona jest na 1/10 sekundy. Po wskazaniu przycisku „Dalej" w kolejnym oknie kreatora możemy w prosty sposób wczytać poszczególne, wykonane uprzednio obrazki. W tym celu naciskamy przycisk „Add Image" i wczytujemy nasze statyczne obrazki, pamiętając, że pierwszy wskazany obrazek będzie równocześnie pierwszą klatką animacji. Powtarzamy te czynności, aż do chwili pobrania (w ustalonej kolejności), wszystkich przygotowanych rysunków. W razie pomyłki możemy klatkę usunąć przyciskiem „Remove Image". Można również zamienić kolejność ustawienia obrazków, stosując przyciski „Move Up" i „Move Down". Po zakończeniu tej operacji ponownie naciskamy przycisk „Dalej". Ukazuje się okno kreatora informujące, że jest on gotowy do zbudowania nowej animacji. Wskazujemy kursorem przycisk „Zakończ". Pojawia się fragment „kliszy filmowej" zawierającej wszystkie klatki animacji, ułożone w wybranej przez nas kolejności. W celu jej obejrzenia na pasku narzędziowym naciskamy ikonę „View Animation".
(…)
… animacji.
Po wykonaniu obrazków i umieszczeniu ich w nowym katalogu, możemy bezpośrednio z programu Adobe Photoshop uruchomić program do animacji. W tym celu wybieramy File/Jump to Adobe ImageReady (Plik/Przejdź do ...). Pojawia się okno główne aplikacji, które jest łudząco podobne do interfejsu samego Photoshopa. Z jednym wyjątkiem. W jego dolnej części usytuowane jest okno taśmy filmowej. Przystępując…
... zobacz całą notatkę
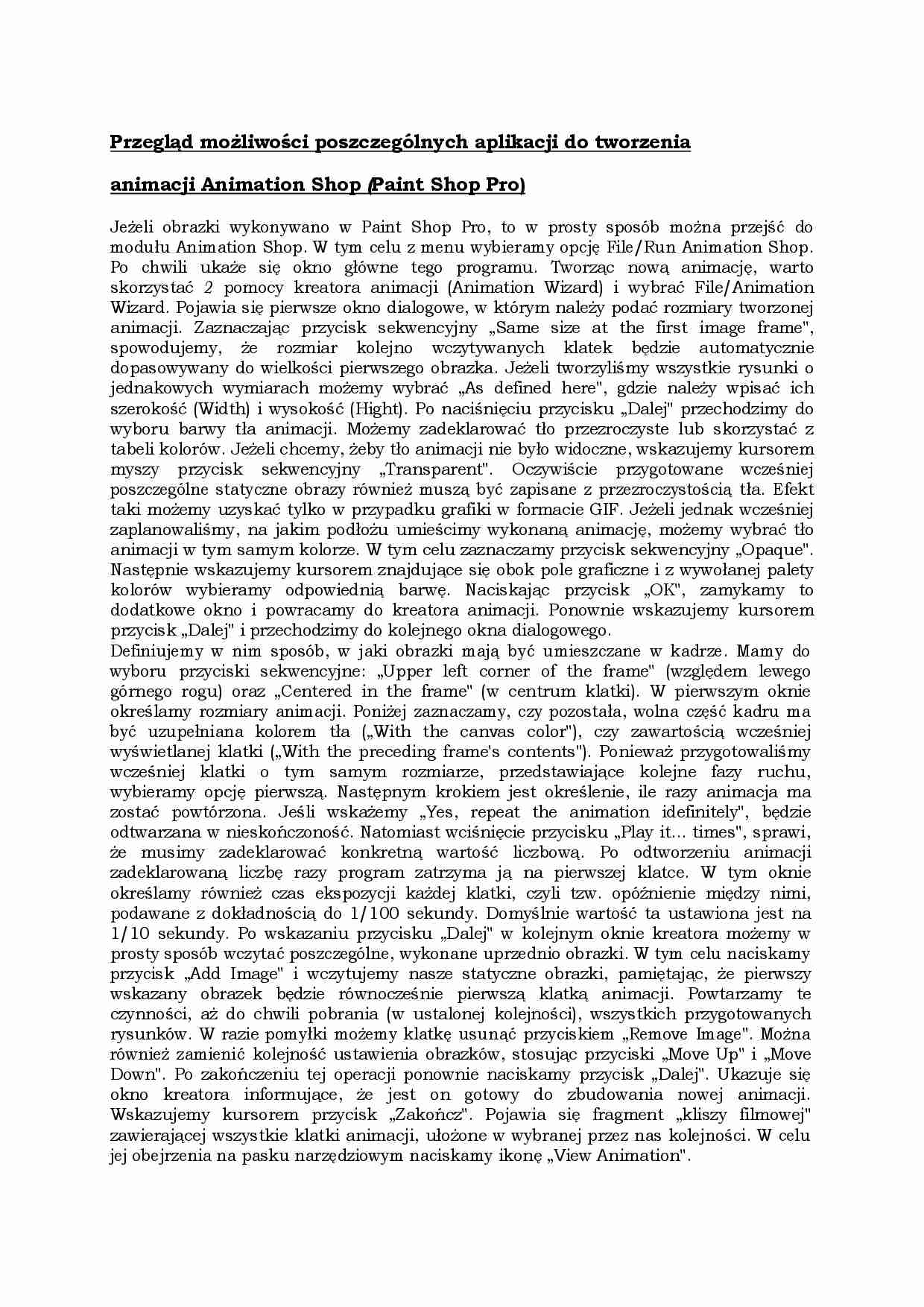
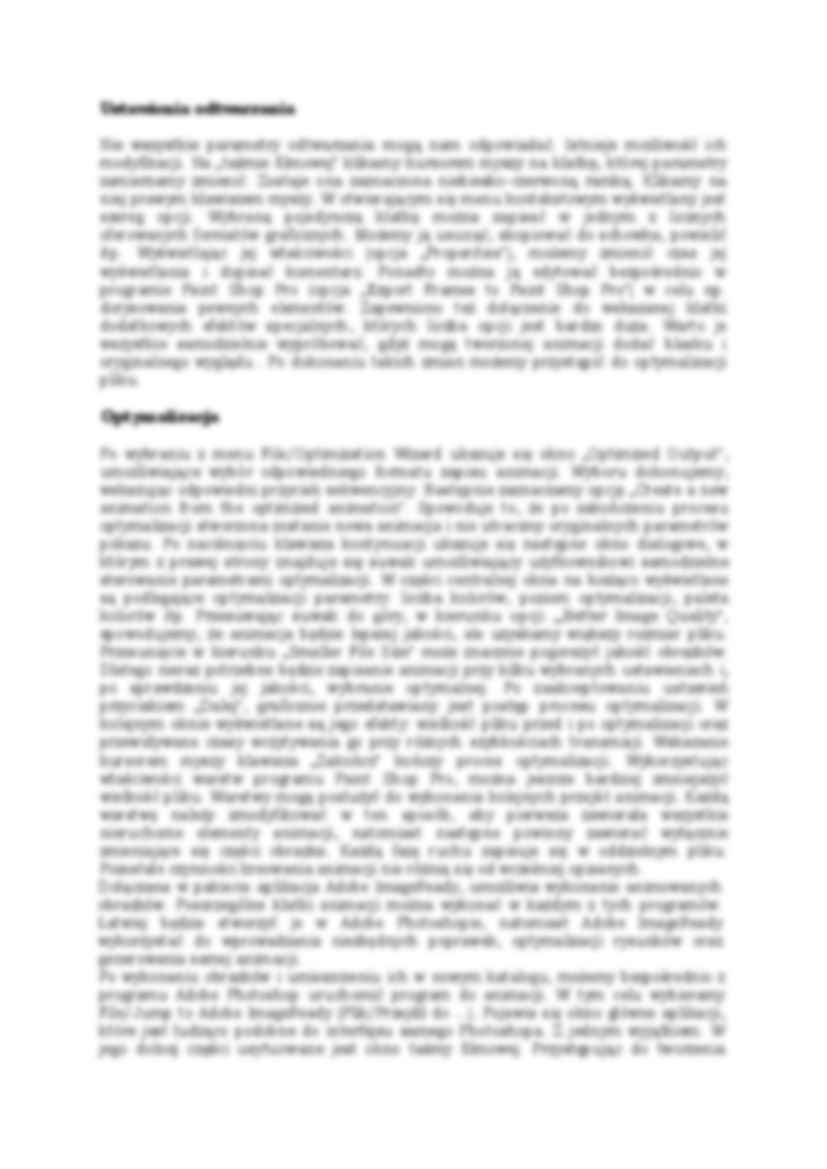

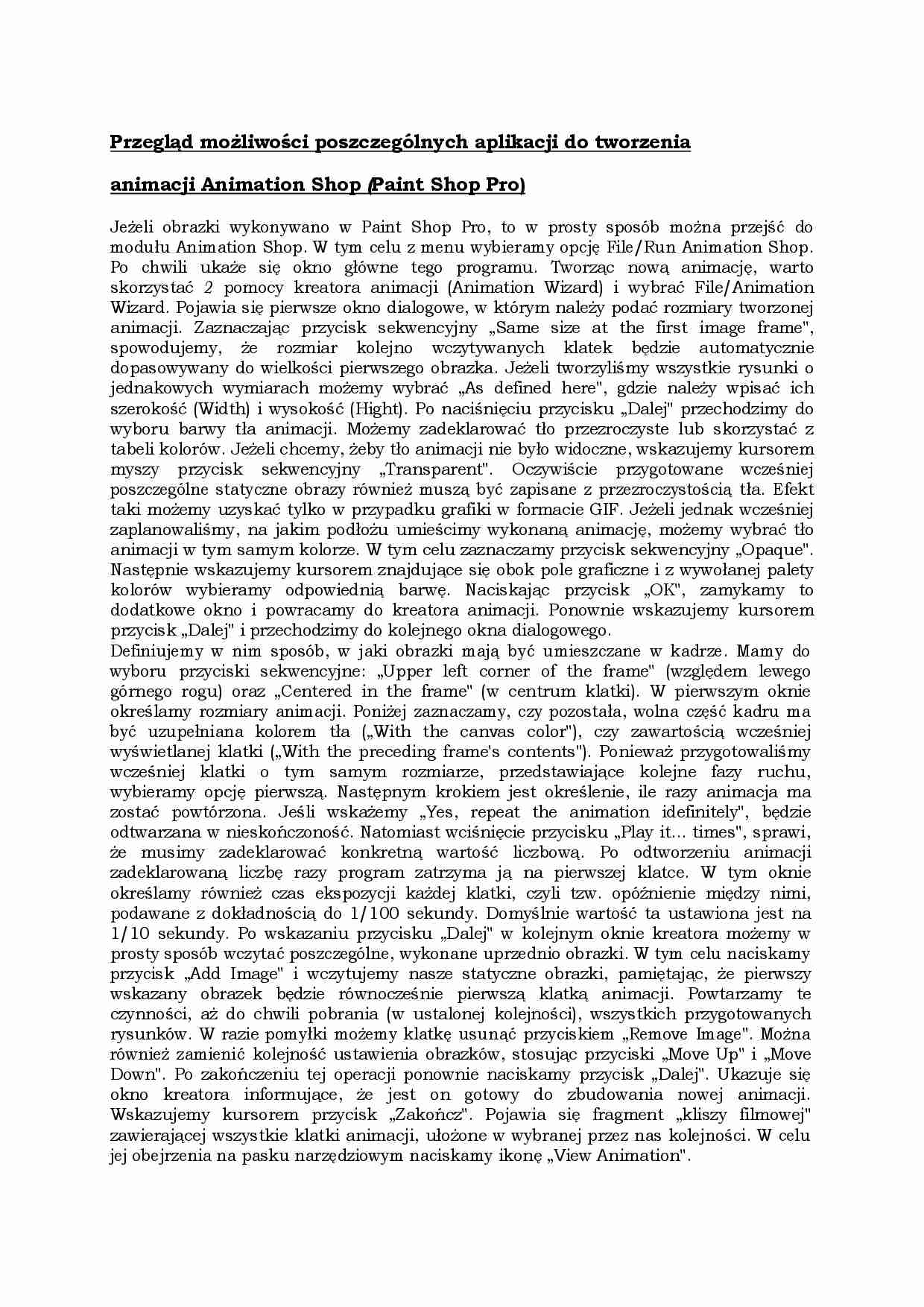
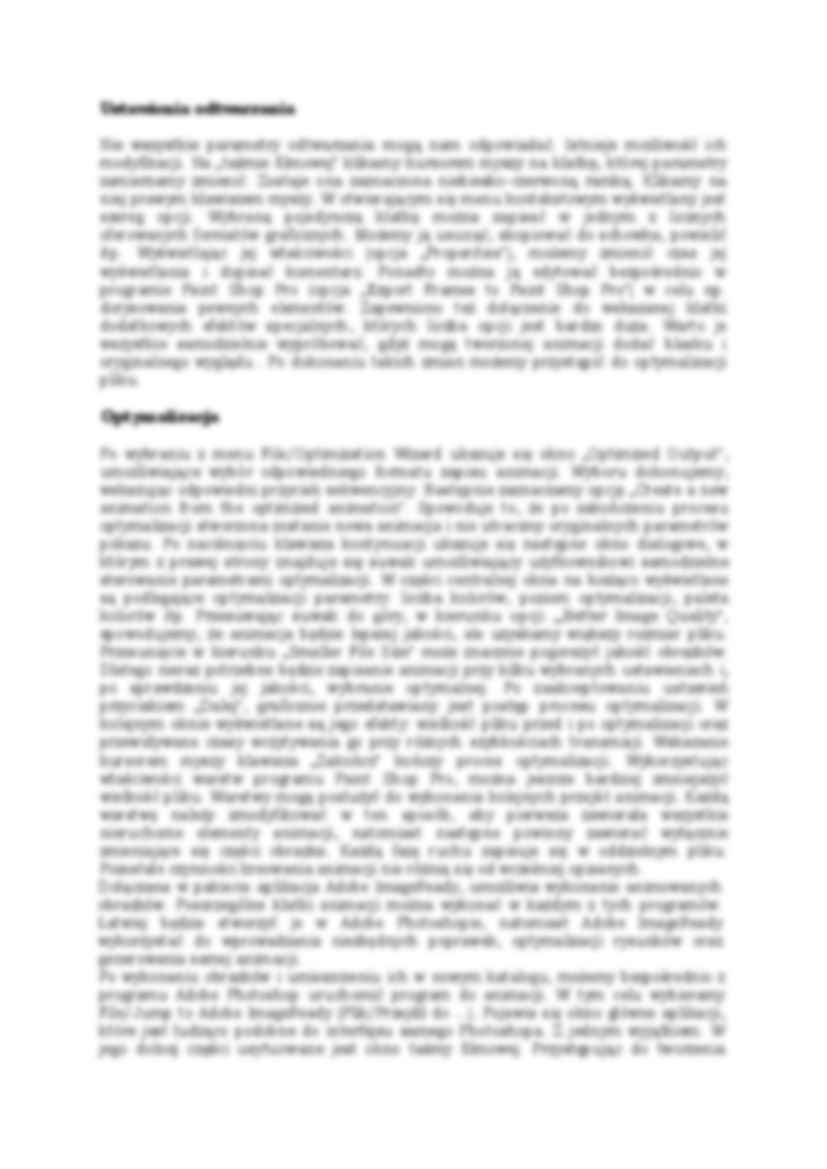

Komentarze użytkowników (0)