To tylko jedna z 3 stron tej notatki. Zaloguj się aby zobaczyć ten dokument.
Zobacz
całą notatkę
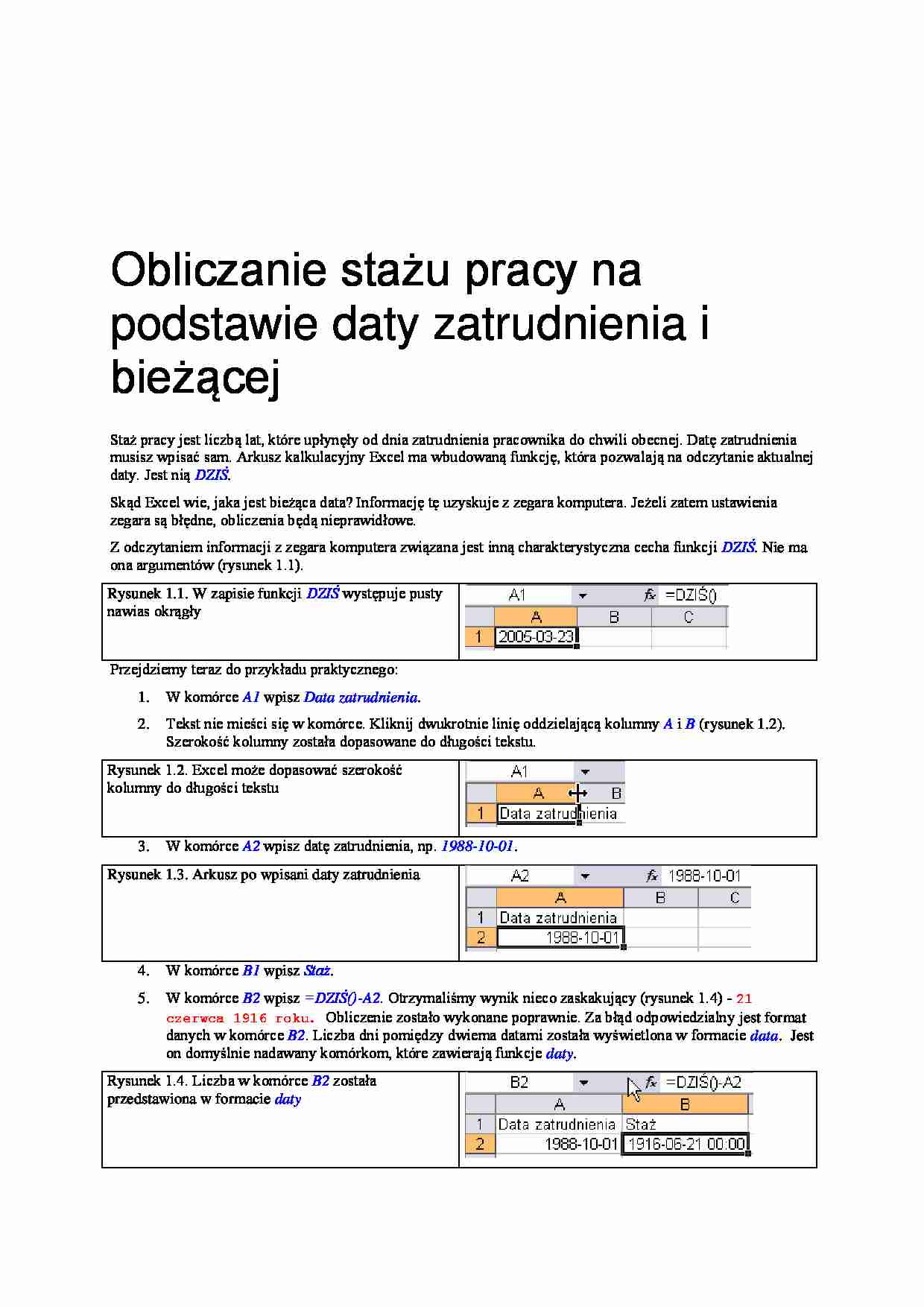
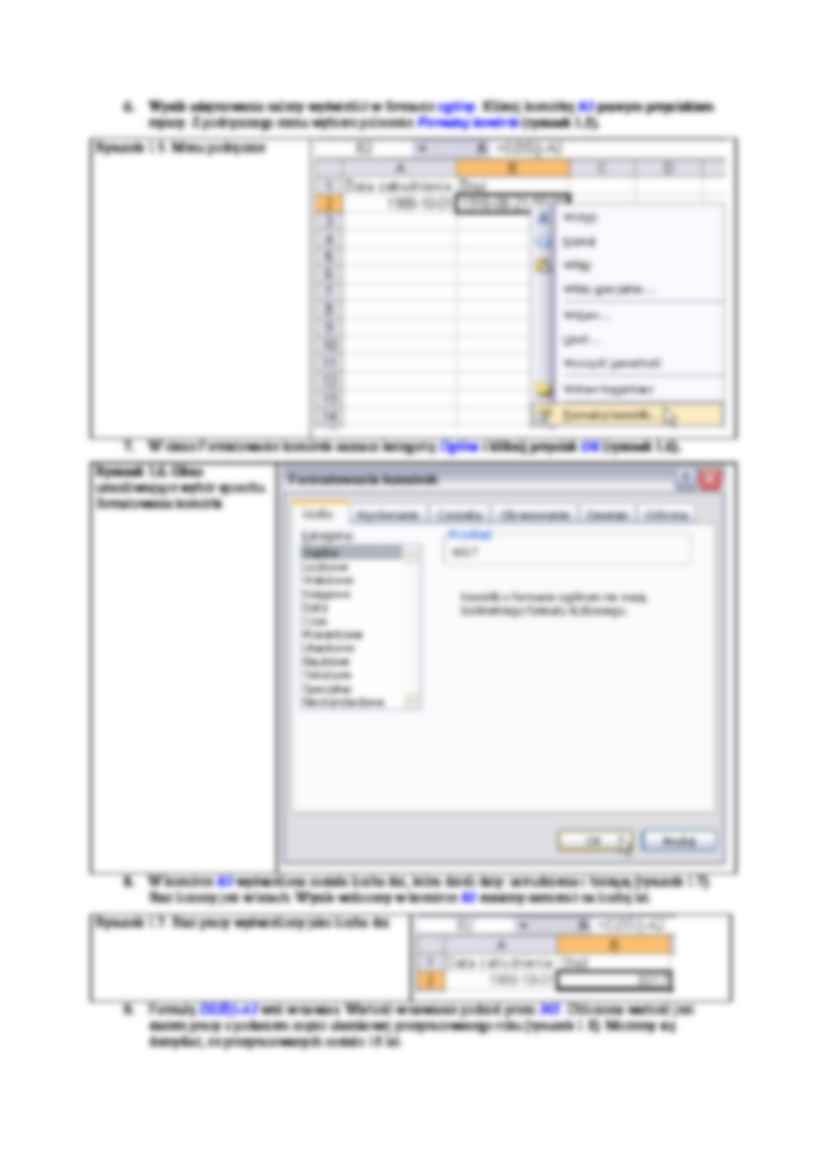

Obliczanie stażu pracy na
podstawie daty zatrudnienia i
bieżącej
Staż pracy jest liczbą lat, które upłynęły od dnia zatrudnienia pracownika do chwili obecnej. Datę zatrudnienia
musisz wpisać sam. Arkusz kalkulacyjny Excel ma wbudowaną funkcję, która pozwalają na odczytanie aktualnej
daty. Jest nią DZIŚ.
Skąd Excel wie, jaka jest bieżąca data? Informację tę uzyskuje z zegara komputera. Jeżeli zatem ustawienia
zegara są błędne, obliczenia będą nieprawidłowe.
Z odczytaniem informacji z zegara komputera związana jest inną charakterystyczna cecha funkcji DZIŚ. Nie ma
ona argumentów (rysunek 1.1).
Rysunek 1.1. W zapisie funkcji DZIŚ występuje pusty
nawias okrągły
Przejdziemy teraz do przykładu praktycznego:
1.
W komórce A1 wpisz Data zatrudnienia.
2.
Tekst nie mieści się w komórce. Kliknij dwukrotnie linię oddzielającą kolumny A i B (rysunek 1.2).
Szerokość kolumny została dopasowane do długości tekstu.
Rysunek 1.2. Excel może dopasować szerokość
kolumny do długości tekstu
3.
W komórce A2 wpisz datę zatrudnienia, np. 1988-10-01.
Rysunek 1.3. Arkusz po wpisani daty zatrudnienia
4.
W komórce B1 wpisz Staż.
5.
W komórce B2 wpisz =DZIŚ()-A2. Otrzymaliśmy wynik nieco zaskakujący (rysunek 1.4) - 21
czerwca 1916 roku. Obliczenie zostało wykonane poprawnie. Za błąd odpowiedzialny jest format
danych w komórce B2. Liczba dni pomiędzy dwiema datami została wyświetlona w formacie data. Jest
on domyślnie nadawany komórkom, które zawierają funkcje daty.
Rysunek 1.4. Liczba w komórce B2 została
przedstawiona w formacie daty
6.
Wynik odejmowania należy wyświetlić w formacie ogólny. Kliknij komórkę B2 prawym przyciskiem
myszy. Z podręcznego menu wybierz polecenie Formatuj komórki (rysunek 1.5).
Rysunek 1.5. Menu podręczne
7.
W oknie Formatowanie komórek zaznacz kategorię Ogólne i kliknij przycisk OK (rysunek 1.6).
Rysunek 1.6. Okno
umożliwiające wybór sposobu
formatowania komórki
8.
W komórce B2 wyświetlona została liczba dni, która dzieli daty: zatrudnienia i bieżącą (rysunek 1.7).
Staż liczony jest w latach. Wynik widoczny w komórce B2 musimy zamienić na liczbę lat.
Rysunek 1.7. Staż pracy wyświetlony jako liczba dni
9.
Formułę DZIŚ()-A2 weź w nawias. Wartość w nawiasie podziel przez 365. Obliczona wartość jest
stażem pracy z podaniem części ułamkowej przepracowanego roku (rysunek 1.8). Możemy się
domyślać, że przepracowanych zostało 16 lat.
Rysunek 1.8. Staż pracy jako liczba rzeczywista
10. Wynik można wyświetlić w bardziej eleganckiej formie. Należy go zamienić na liczbę całkowitą.
Formułę (DZIŚ()-A2)/365 umieść w nawiasie. Będzie ona argumentem formuły ZAOKR.DO.CAŁK
(rysunek 1.9).
Rysunek 1.9. Staż pracy po
zaokrągleniu do pełnych lat
Sprawdź:
Jak zmieni się wynik widoczny w komórce B2, po wpisaniu w polu A2 innej daty?
Co się stanie po wpisaniu daty dzisiejszej?
Co się stanie po wpisaniu daty jutrzejszej?
... zobacz całą notatkę
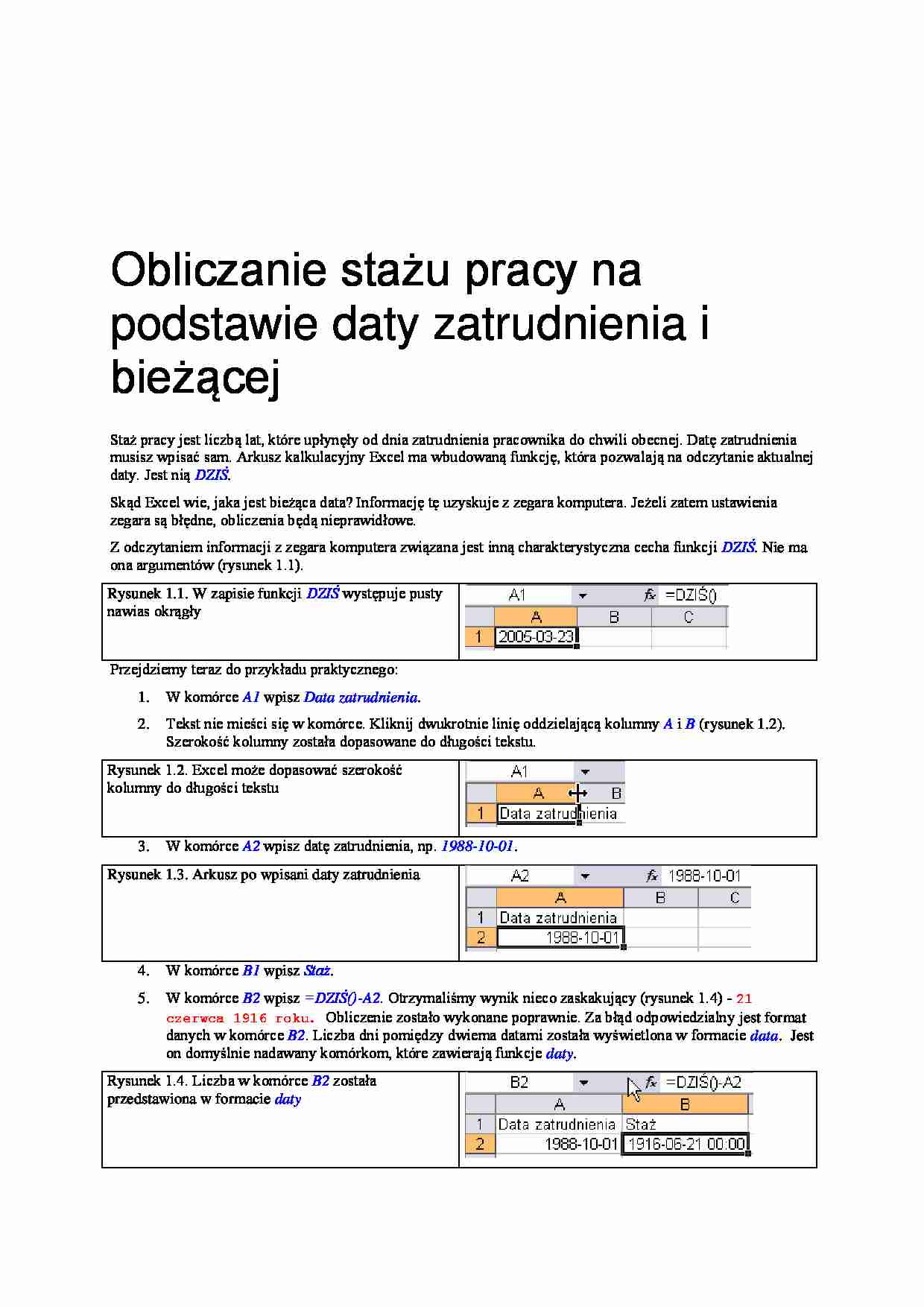
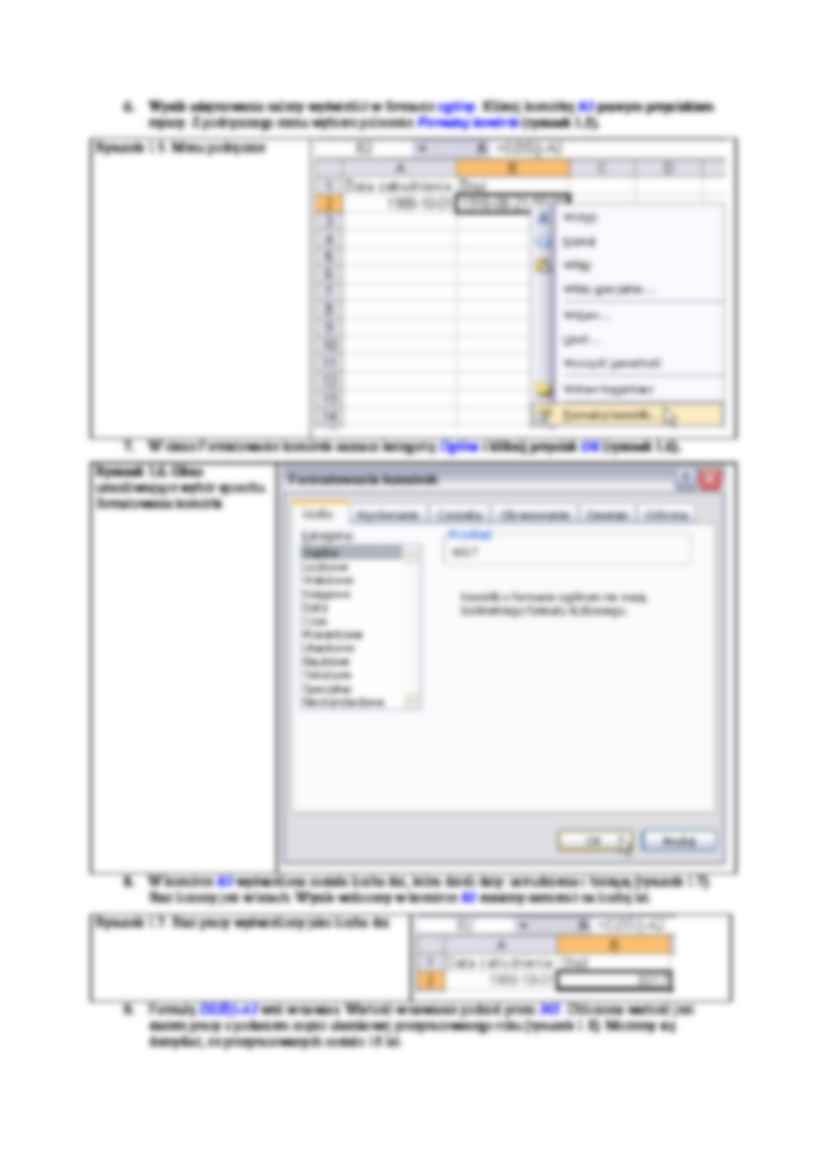

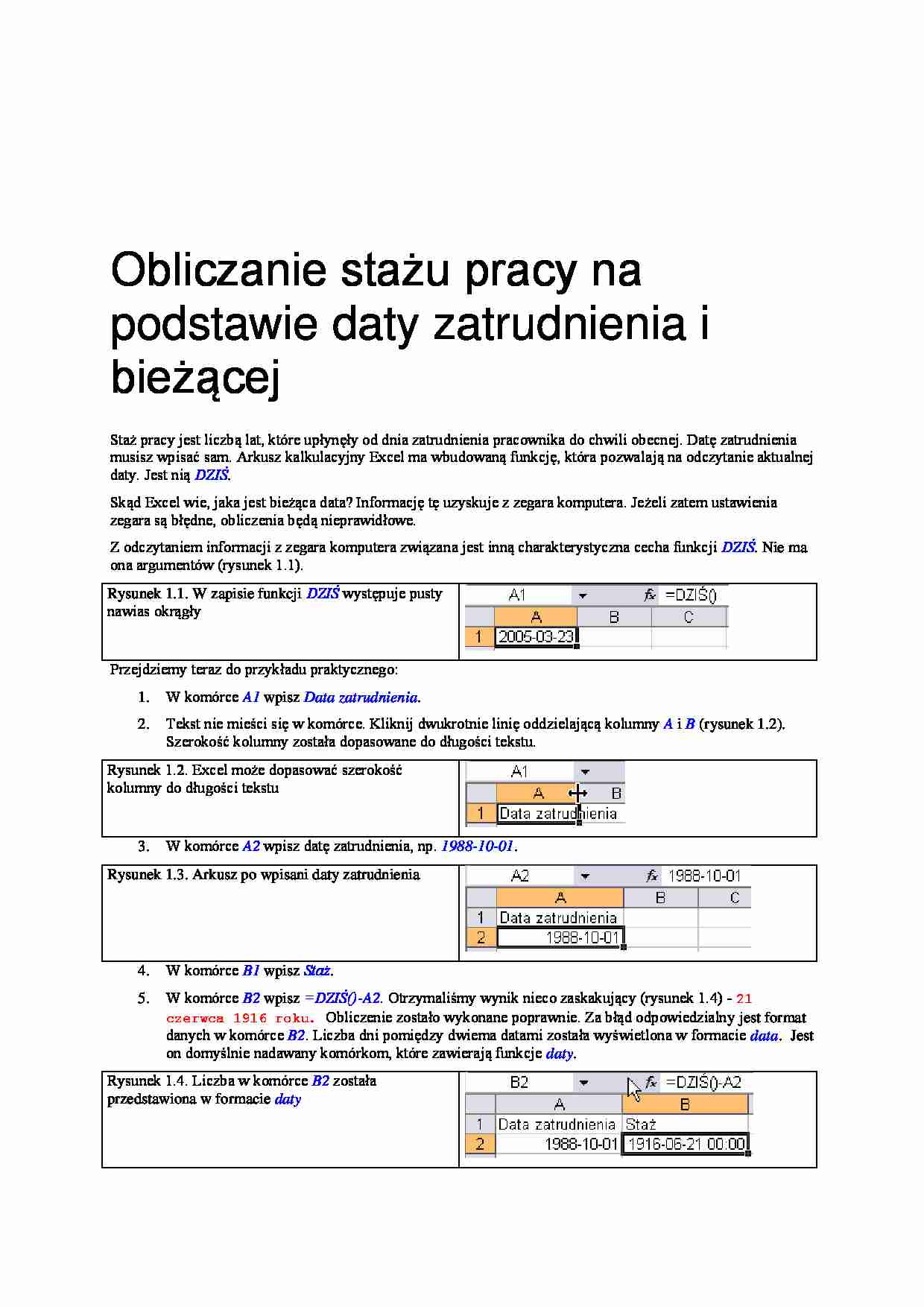
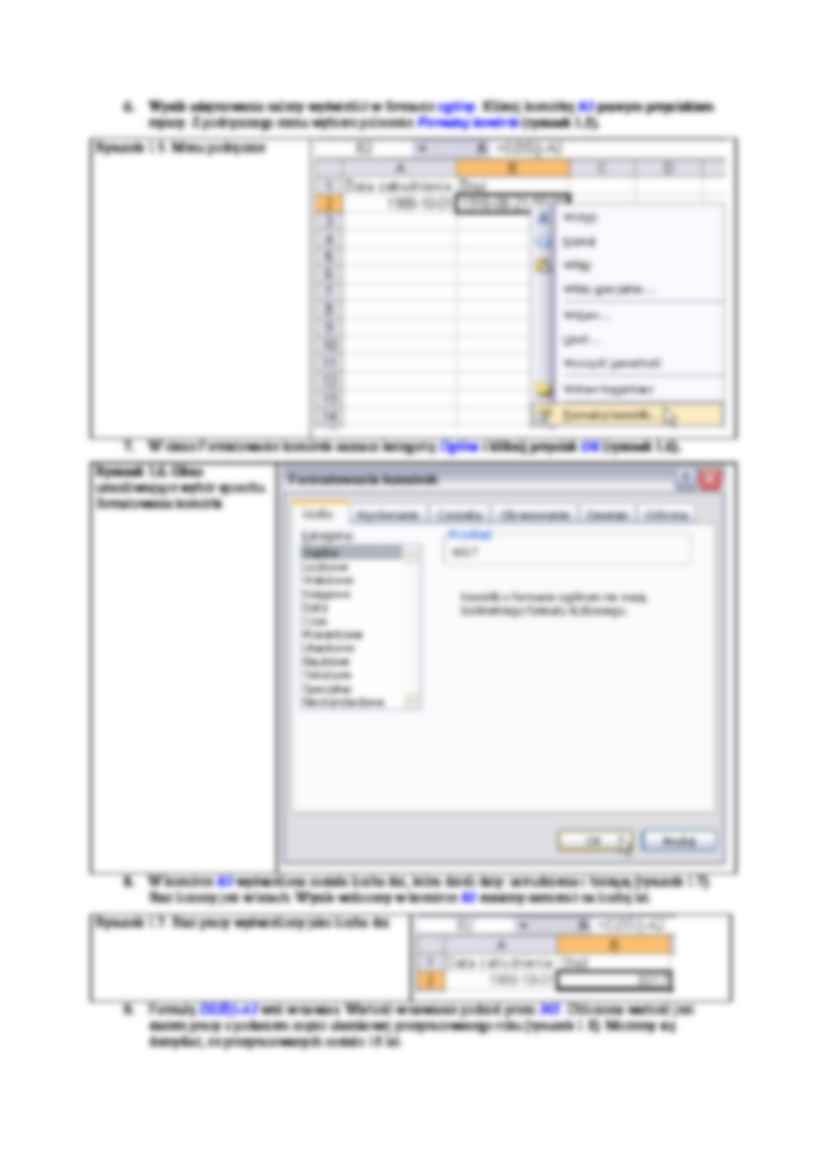

Komentarze użytkowników (0)