To tylko jedna z 5 stron tej notatki. Zaloguj się aby zobaczyć ten dokument.
Zobacz
całą notatkę
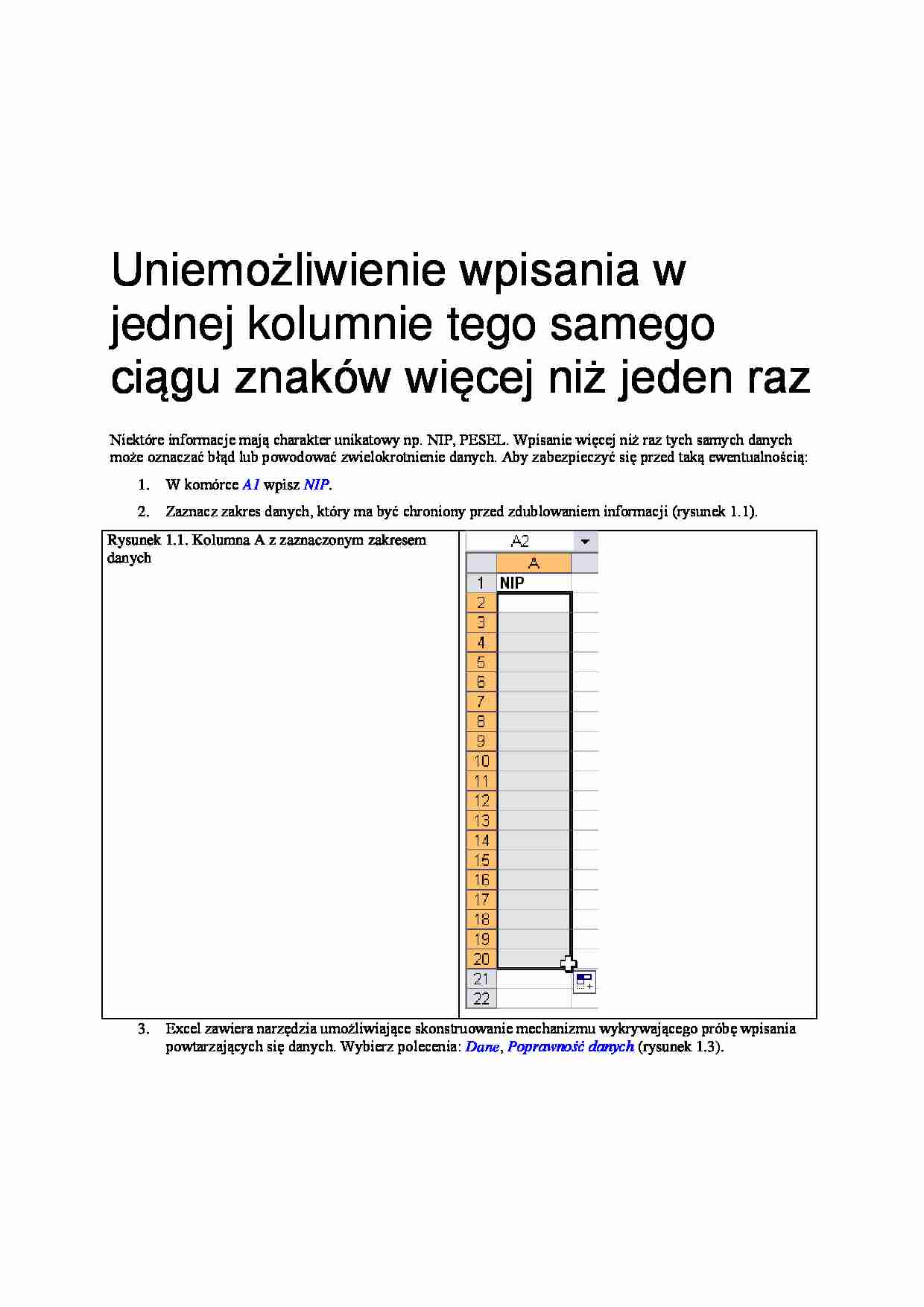
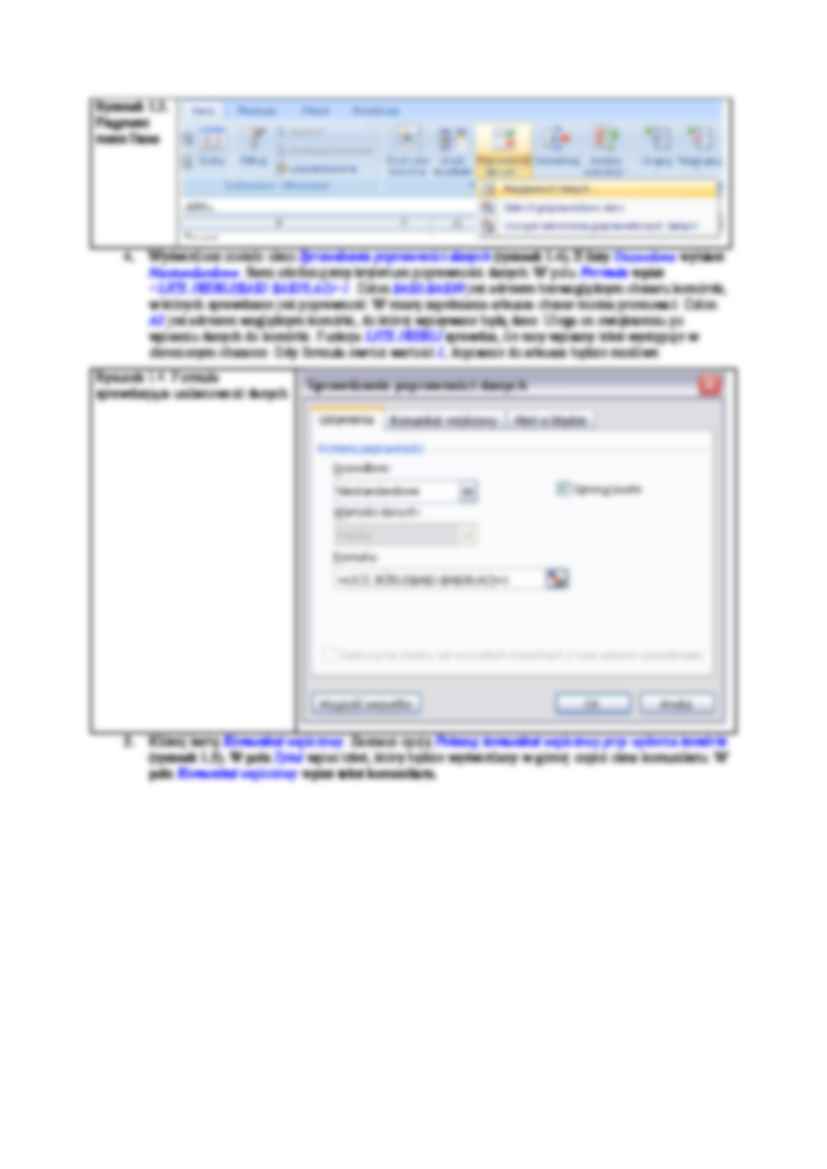
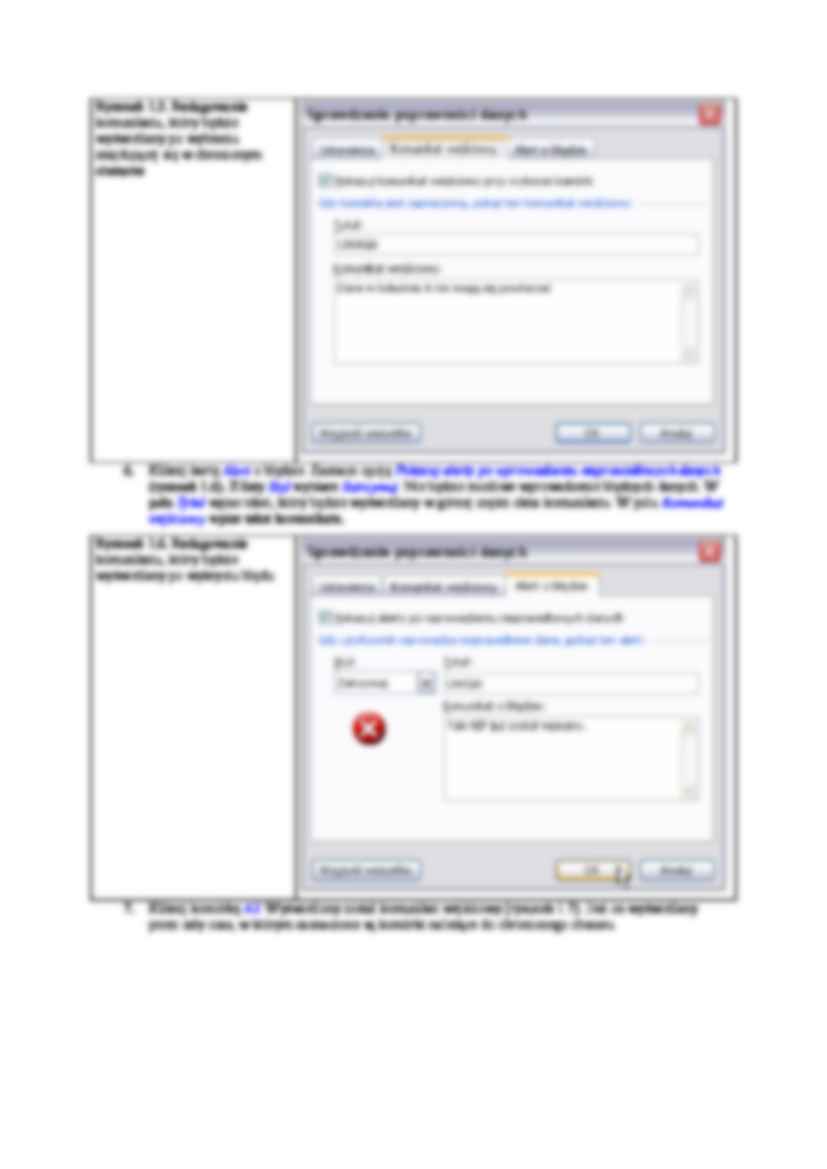
Uniemożliwienie wpisania w
jednej kolumnie tego samego
ciągu znaków więcej niż jeden raz
Niektóre informacje mają charakter unikatowy np. NIP, PESEL. Wpisanie więcej niż raz tych samych danych
może oznaczać błąd lub powodować zwielokrotnienie danych. Aby zabezpieczyć się przed taką ewentualnością:
1.
W komórce A1 wpisz NIP.
2.
Zaznacz zakres danych, który ma być chroniony przed zdublowaniem informacji (rysunek 1.1).
Rysunek 1.1. Kolumna A z zaznaczonym zakresem
danych
3.
Excel zawiera narzędzia umożliwiające skonstruowanie mechanizmu wykrywającego próbę wpisania
powtarzających się danych. Wybierz polecenia: Dane, Poprawność danych (rysunek 1.3).
Rysunek 1.3.
Fragment
menu Dane
4.
Wyświetlone zostało okno Sprawdzanie poprawności danych (rysunek 1.4). Z listy Dozwolone wybierz
Niestandardowe. Sami zdefiniujemy kryterium poprawności danych. W polu Formuła wpisz
=LICZ.JEŻELI($A$2:$A$20;A2)=1. Człon $A$2:$A$20 jest adresem bezwzględnym obszaru komórek,
w których sprawdzane jest poprawność. W miarę zapełniania arkusza obszar można przesuwać. Człon
A2 jest adresem względnym komórki, do której wpisywane będą dane. Ulega on zwiększeniu po
wpisaniu danych do komórki. Funkcja LICZ.JEŻELI sprawdza, ile razy wpisany tekst występuje w
chronionym obszarze. Gdy formuła zwróci wartość 1, dopisanie do arkusza będzie możliwe.
Rysunek 1.4. Formuła
sprawdzająca unikatowość danych
5.
Kliknij kartę Komunikat wejściowy. Zaznacz opcję Pokazuj komunikat wejściowy przy wyborze komórki
(rysunek 1.5). W polu Tytuł wpisz tekst, który będzie wyświetlany w górnej części okna komunikatu. W
polu Komunikat wejściowy wpisz tekst komunikatu.
Rysunek 1.5. Redagowanie
komunikatu, który będzie
wyświetlany po wybraniu
znajdującej się w chronionym
obszarze
6.
Kliknij kartę Alert o błędzie. Zaznacz opcję Pokazuj alerty po wprowadzeniu nieprawidłowych danych
(rysunek 1.6). Z listy Styl wybierz Zatrzymaj. Nie będzie możliwe wprowadzenie błędnych danych. W
polu Tytuł wpisz tekst, który będzie wyświetlany w górnej części okna komunikatu. W polu Komunikat
wejściowy wpisz tekst komunikatu.
Rysunek 1.6. Redagowanie
komunikatu, który będzie
wyświetlany po wykryciu błędu
7.
Kliknij komórkę A2. Wyświetlony został komunikat wejściowy (rysunek 1.7). Jest on wyświetlany
przez cały czas, w którym zaznaczone są komórki należące do chronionego obszaru.
Rysunek 1.7. Komunikat wejściowy
8.
Do komórki A2 wpisz ciąg znaków. Do komórki A3 wpisz taki sam ciąg znaków. Kliknij przycisk Wpis
(rysunek 1.8).
Rysunek 1.8. Próba wpisania takich samych ciągów
znaków do komórek w chronionym obszarze
9.
Wyświetlony został komunikat o błędzie (rysunek 1.9). Kliknij przycisk Ponów próbę.
Rysunek 1.9. Komunikat o błędzie
10. W komórce A3 wpisz ciąg znaków różniący się od wpisanego do komórki A2. Dane zostały przyjęte
(rysunek 1.10).
Rysunek 1.10. W chronionym obszarze można
wpisywać dane unikatowe
11. W komórce A21 wpisz dane identyczne jak w komórce A2. Komórka A21 nie znajduje się w
... zobacz całą notatkę
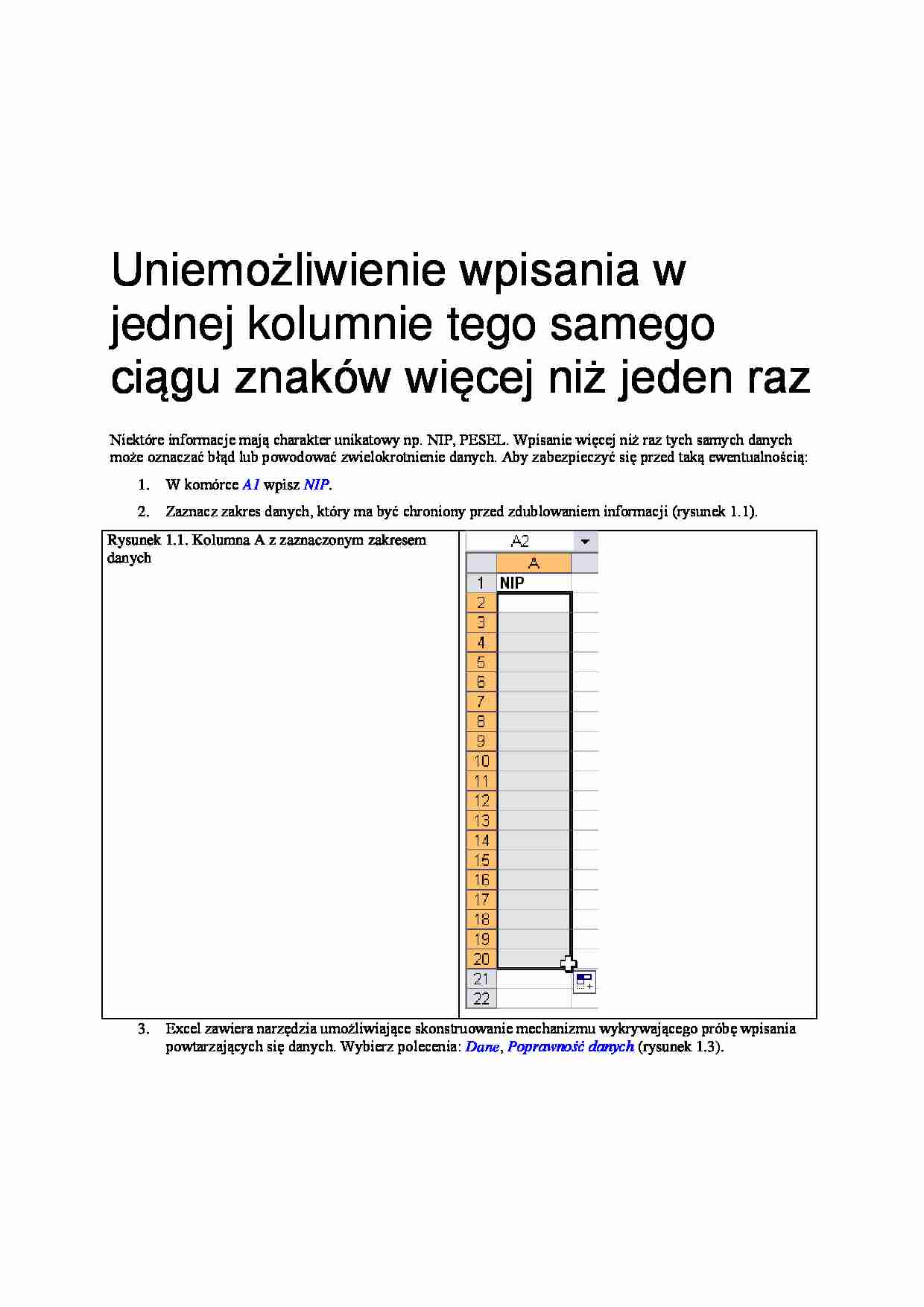
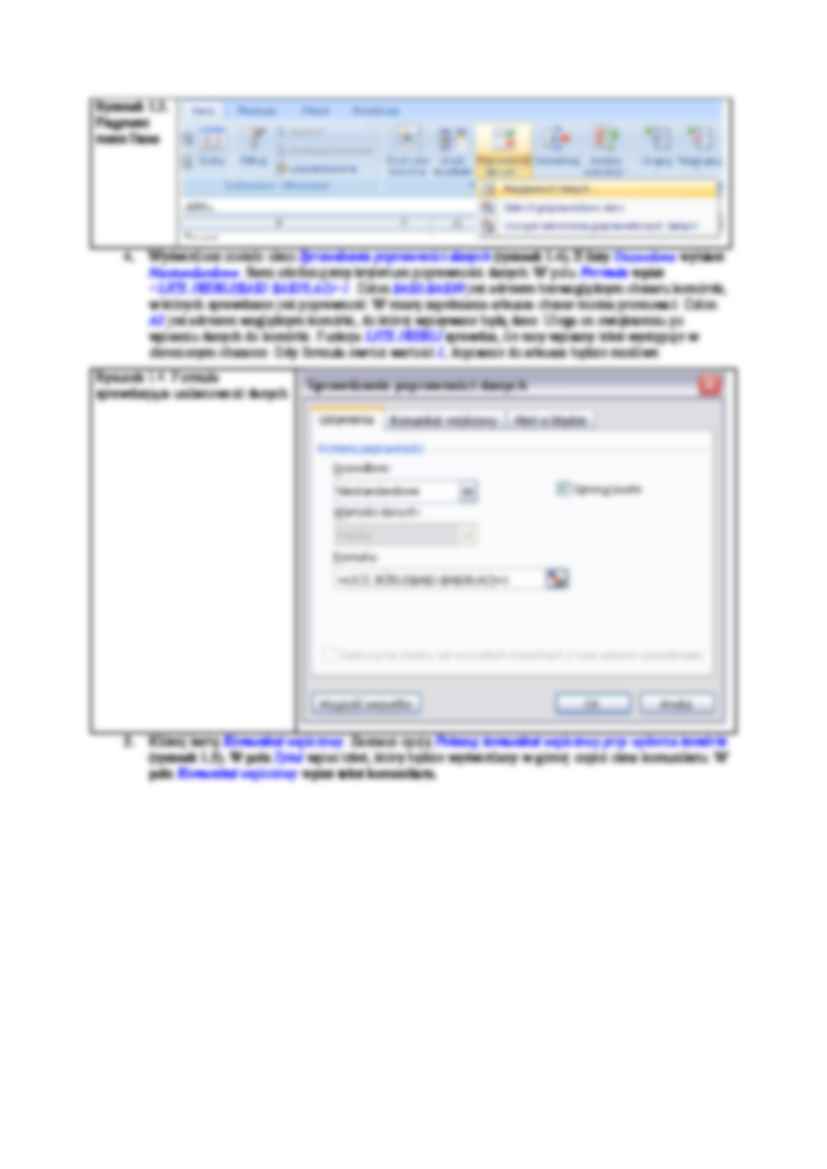
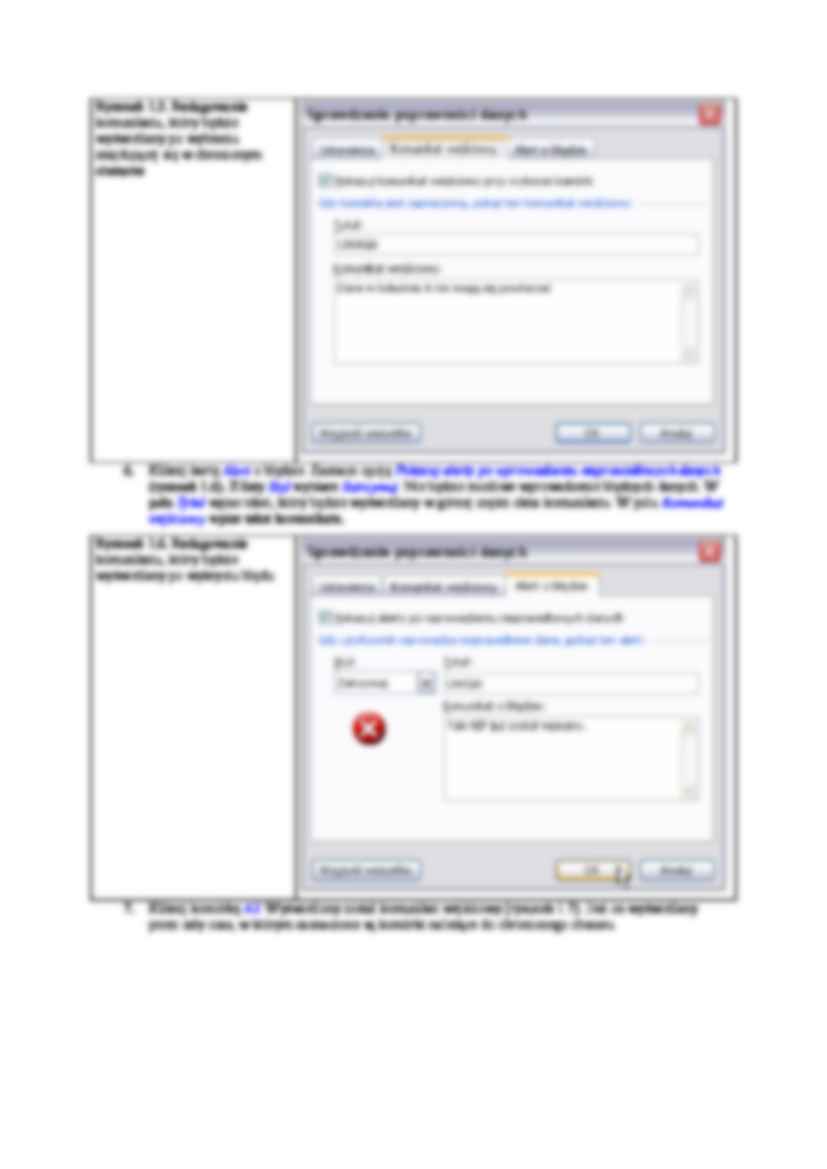
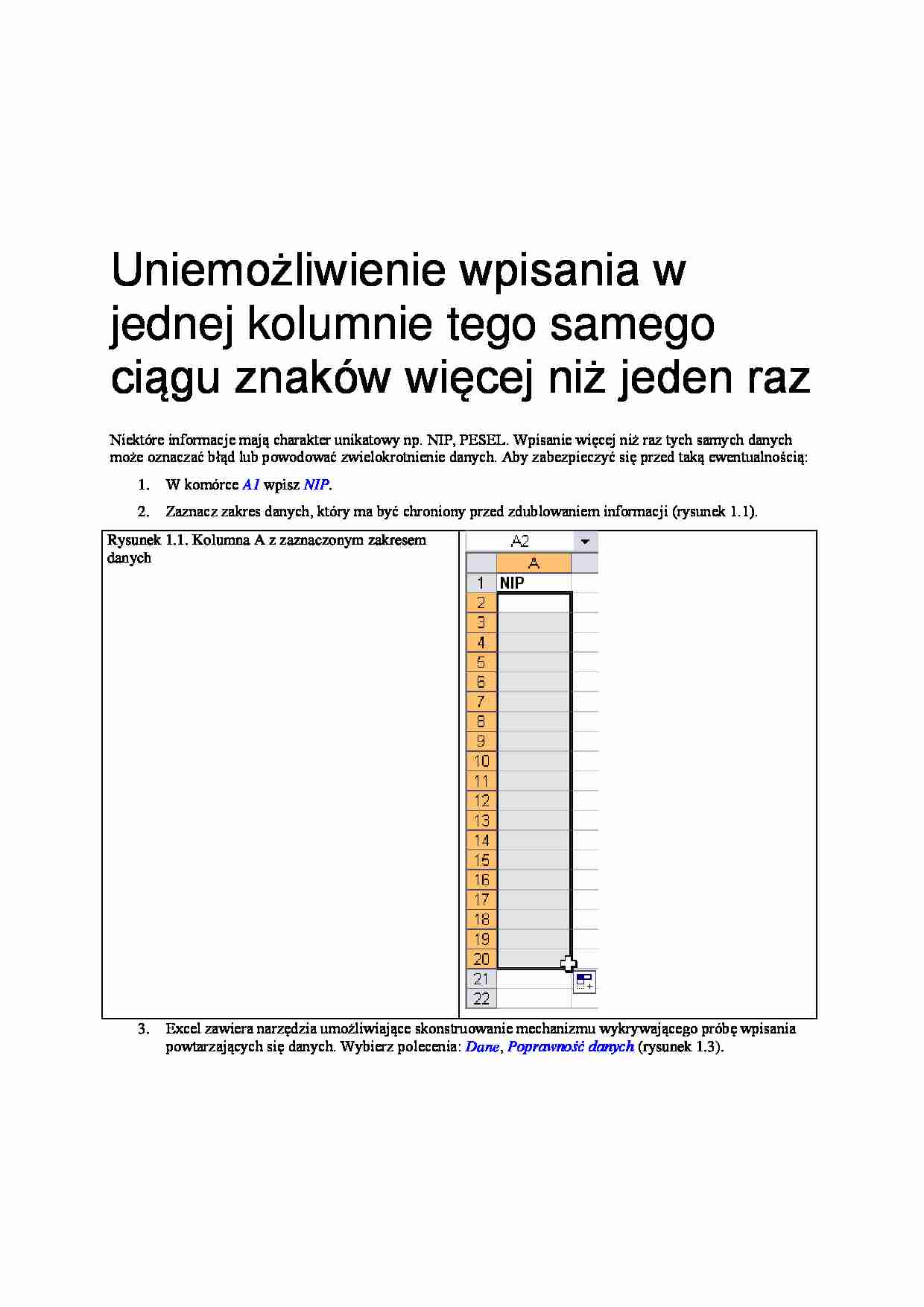
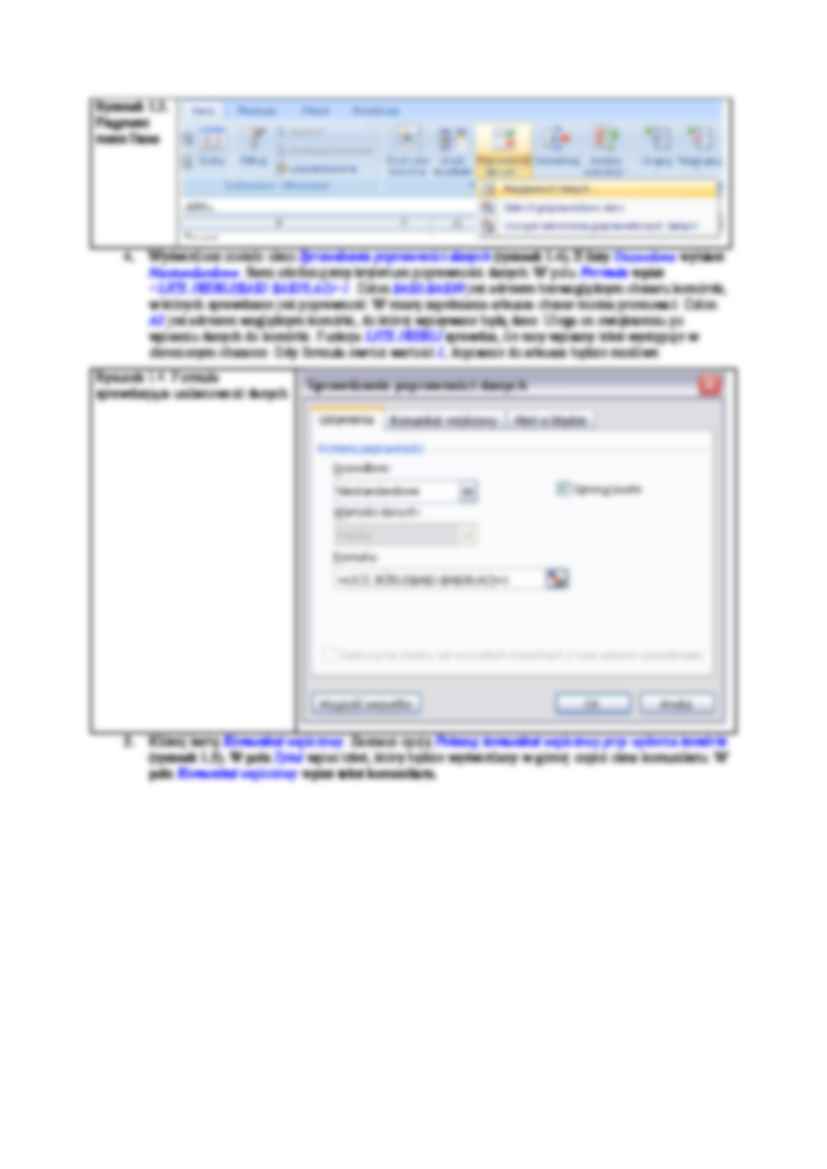
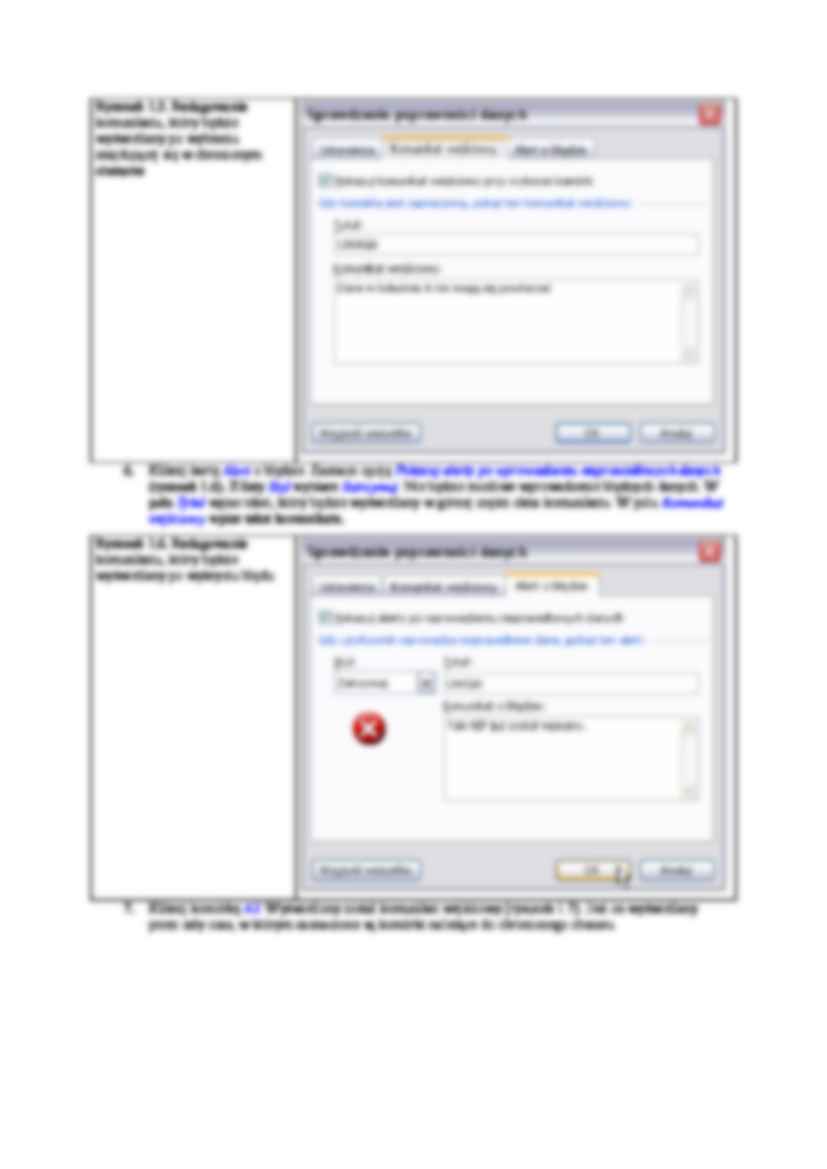
Komentarze użytkowników (0)