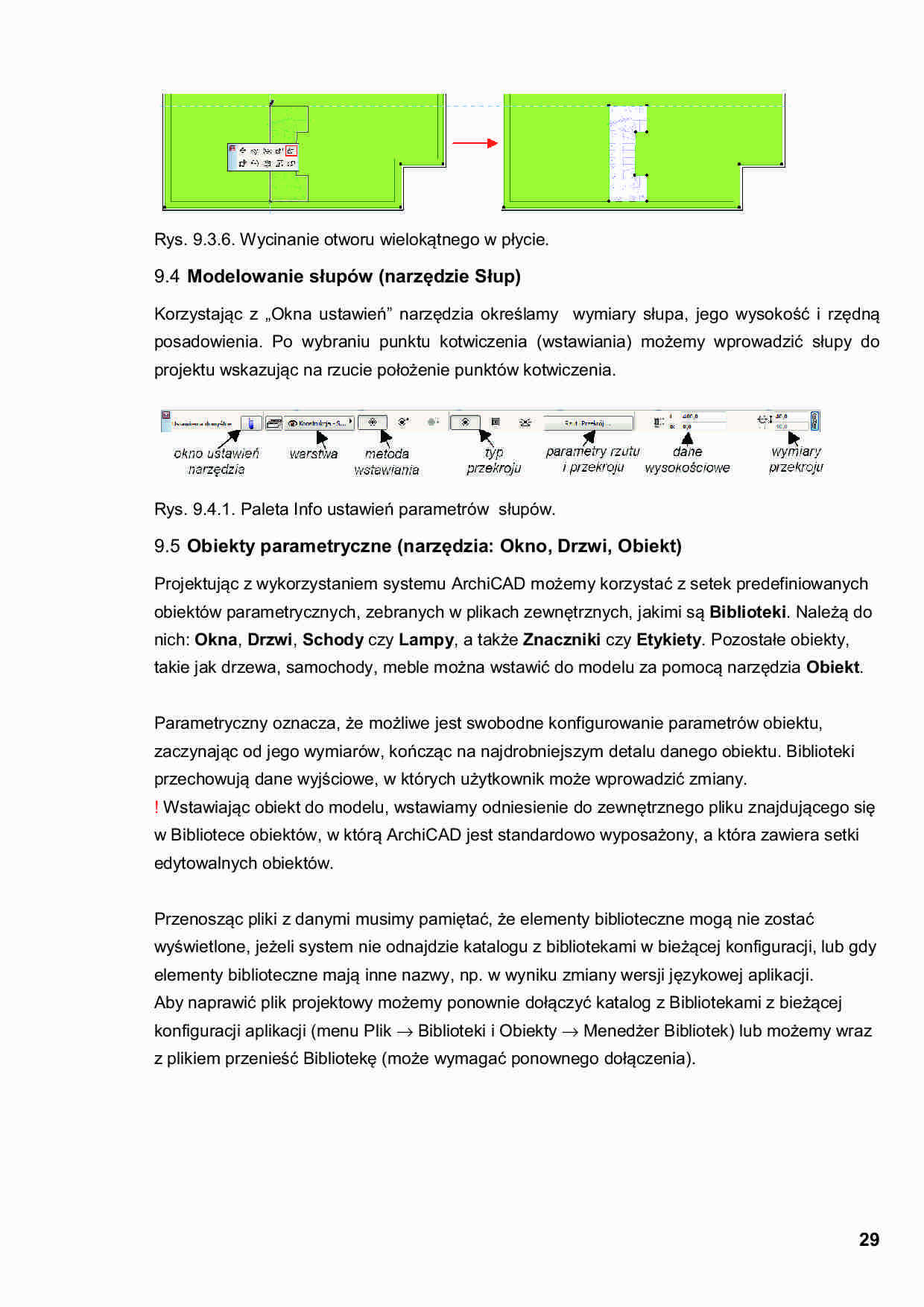
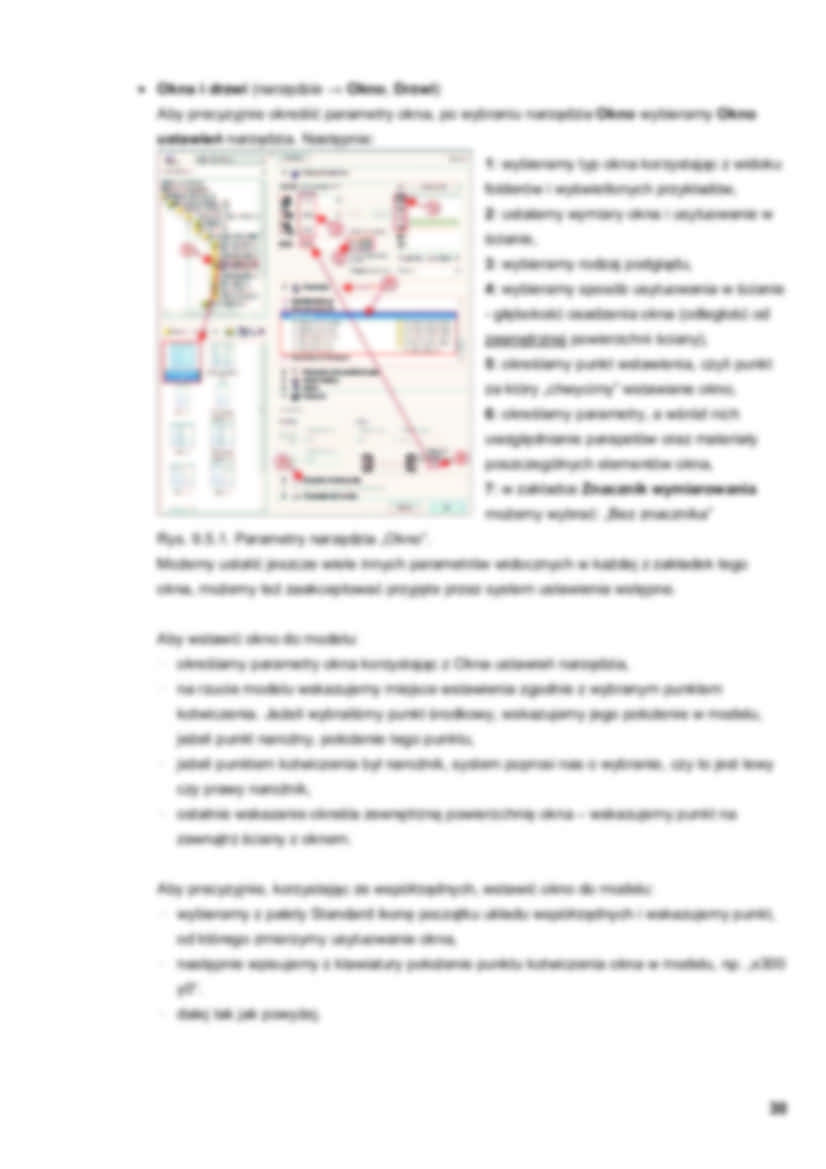
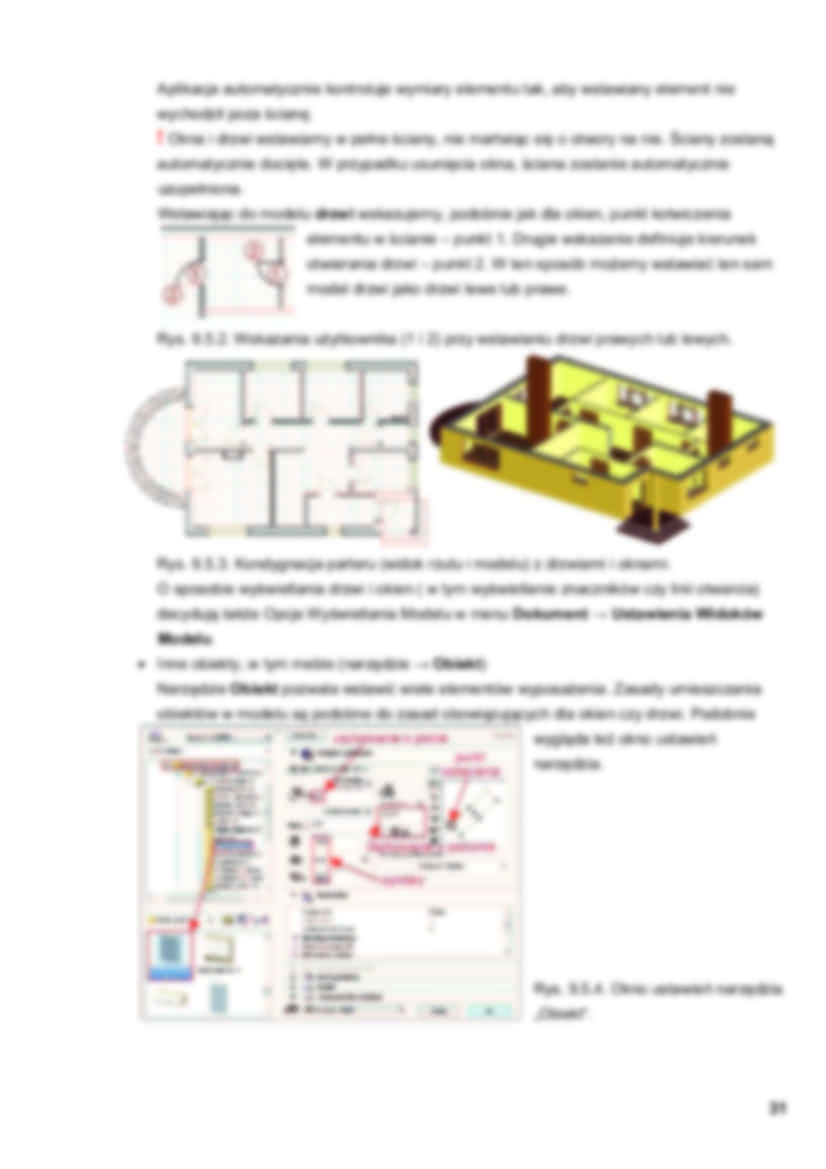
Fragment notatki:
Rys. 9.3.6. Wycinanie otworu wielokątnego w płycie.
9.4 Modelowanie słupów (narzĊdzie Słup)
Korzystając z „Okna ustawieĔ” narzĊdzia okreĞlamy wymiary słupa, jego wysokoĞü i rzĊdną
posadowienia. Po wybraniu punktu kotwiczenia (wstawiania) moĪemy wprowadziü słupy do
projektu wskazując na rzucie połoĪenie punktów kotwiczenia.
Rys. 9.4.1. Paleta Info ustawieĔ parametrów słupów.
9.5 Obiekty parametryczne (narzĊdzia: Okno, Drzwi, Obiekt)
Projektując z wykorzystaniem systemu ArchiCAD moĪemy korzystaü z setek predefiniowanych
obiektów parametrycznych, zebranych w plikach zewnĊtrznych, jakimi są Biblioteki. NaleĪą do
nich: Okna, Drzwi, Schody czy Lampy, a takĪe Znaczniki czy Etykiety. Pozostałe obiekty,
takie jak drzewa, samochody, meble moĪna wstawiü do modelu za pomocą narzĊdzia Obiekt.
Parametryczny oznacza, Īe moĪliwe jest swobodne konfigurowanie parametrów obiektu,
zaczynając od jego wymiarów, koĔcząc na najdrobniejszym detalu danego obiektu. Biblioteki
przechowują dane wyjĞciowe, w których uĪytkownik moĪe wprowadziü zmiany.
! Wstawiając obiekt do modelu, wstawiamy odniesienie do zewnĊtrznego pliku znajdującego siĊ
w Bibliotece obiektów, w którą ArchiCAD jest standardowo wyposaĪony, a która zawiera setki
edytowalnych obiektów.
Przenosząc pliki z danymi musimy pamiĊtaü, Īe elementy biblioteczne mogą nie zostaü
wyĞwietlone, jeĪeli system nie odnajdzie katalogu z bibliotekami w bieĪącej konfiguracji, lub gdy
elementy biblioteczne mają inne nazwy, np. w wyniku zmiany wersji jĊzykowej aplikacji.
Aby naprawiü plik projektowy moĪemy ponownie dołączyü katalog z Bibliotekami z bieĪącej
konfiguracji aplikacji (menu Plik → Biblioteki i Obiekty → MenedĪer Bibliotek) lub moĪemy wraz
z plikiem przenieĞü BibliotekĊ (moĪe wymagaü ponownego dołączenia).
29
• Okna i drzwi (narzĊdzie → Okno, Drzwi)
Aby precyzyjnie okreĞliü parametry okna, po wybraniu narzĊdzia Okno wybieramy Okno
ustawieĔ narzĊdzia. NastĊpnie:
1: wybieramy typ okna korzystając z widoku
folderów i wyĞwietlonych przykładów,
2: ustalamy wymiary okna i usytuowanie w
Ğcianie,
3: wybieramy rodzaj podglądu,
4: wybieramy sposób usytuowania w Ğcianie
- głĊbokoĞü osadzenia okna (odległoĞü od
zewnĊtrznej powierzchni Ğciany),
5: okreĞlamy punkt wstawienia, czyli punkt
za który „chwycimy” wstawiane okno,
6: okreĞlamy parametry, a wĞród nich
uwzglĊdnianie parapetów oraz materiały
poszczególnych elementów okna,
7: w zakładce Znacznik wymiarowania
moĪemy wybraü: „Bez znacznika”
Rys. 9.5.1. Parametry narzĊdzia „Okno”.
MoĪemy ustaliü jeszcze wiele innych parametrów widocznych w kaĪdej z zakładek tego
okna, moĪemy teĪ zaakceptowaü przyjĊte przez system ustawienia wstĊpne.
Aby wstawiü okno do modelu:
okreĞlamy parametry okna korzystając z Okna ustawieĔ narzĊdzia,
na rzucie modelu wskazujemy miejsce wstawienia zgodnie z wybranym punktem
kotwiczenia. JeĪeli wybraliĞmy punkt Ğrodkowy, wskazujemy jego połoĪenie w modelu,
jeĪeli punkt naroĪny, połoĪenie tego punktu,
jeĪeli punktem kotwiczenia był naroĪnik, system poprosi nas o wybranie, czy to jest lewy
czy prawy naroĪnik,
ostatnie wskazanie okreĞla zewnĊtrzną powierzchniĊ okna – wskazujemy punkt na
zewnątrz Ğciany z oknem.
Aby precyzyjnie, korzystając ze współrzĊdnych, wstawiü okno do modelu:
wybieramy z palety Standard ikonĊ początku układu współrzĊdnych i wskazujemy punkt,
od którego zmierzymy usytuowanie okna,
nastĊpnie wpisujemy z klawiatury połoĪenie punktu kotwiczenia okna w modelu, np. „x300
y0”.
dalej tak jak powyĪej.
30
Aplikacja automatycznie kontroluje wymiary elementu tak, aby wstawiany element nie
wychodził poza ĞcianĊ.
! Okna i drzwi wstawiamy w pełne Ğciany, nie martwiąc siĊ o otwory na nie. ĝciany zostaną
automatycznie dociĊte. W przypadku usuniĊcia okna, Ğciana zostanie automatycznie
uzupełniona.
Wstawiając do modelu drzwi wskazujemy, podobnie jak dla okien, punkt kotwiczenia
elementu w Ğcianie – punkt 1. Drugie wskazanie definiuje kierunek
otwierania drzwi – punkt 2. W ten sposób moĪemy wstawiaü ten sam
model drzwi jako drzwi lewe lub prawe.
Rys. 9.5.2. Wskazania uĪytkownika (1 i 2) przy wstawianiu drzwi prawych lub lewych.
Rys. 9.5.3. Kondygnacja parteru (widok rzutu i modelu) z drzwiami i oknami.
O sposobie wyĞwietlania drzwi i okien ( w tym wyĞwietlanie znaczników czy linii otwarcia)
decydują takĪe Opcje WyĞwietlania Modelu w menu Dokument ĺ Ustawienia Widoków
Modelu.
• Inne obiekty, w tym meble (narzĊdzie → Obiekt)
NarzĊdzie Obiekt pozwala wstawiü wiele elementów wyposaĪenia. Zasady umieszczania
obiektów w modelu są podobne do zasad obowiązujących dla okien czy drzwi. Podobnie
wygląda teĪ okno ustawieĔ
narzĊdzia.
Rys. 9.5.4. Okno ustawieĔ narzĊdzia
„Obiekt”.
31
Po wybraniu elementu bibliotecznego okreĞlamy:
usytuowanie w pionie, czyli poziom spodu obiektu,
wymiary obiektu,
punkt wstawiania, moĪe nim byü kaĪdy z widocznych znaków x, aby zmieniü połoĪenie
punktu wstawiania, wskaĪ dowolny x, wybrany punkt bĊdzie oznaczony czarnym kwadratem,
usytuowanie w poziomie – obrót lub lustrzane odbicie.
Parametr Materiały pozwala precyzyjnie dobraü materiały dla elementów obiektu.
9.6 Schody – tworzenie własnego elementu bibliotecznego
Schody i pochylnie (narzĊdzie Schody) są kolejnym elementem, przy tworzeniu którego
moĪemy skorzystaü z zasobów biblioteki. Jednak w tym przypadku, chcąc dostosowaü element
do wymagaĔ, utworzymy własny element biblioteczny.
Aby utworzyü element biblioteczny schodów wybieramy:
narzĊdzie Schody, nastĊpnie ikonĊ Okno ustawieĔ z palety Info,
wybieramy „Utwórz schody”,
z palety typu schodów wybieramy schemat zgodny z projektem,
okreĞlamy wymiary i inne parametry schodów zawarte w zakładkach.
Rys. 9.6.1. Okna definiowania elementu schodów.
WielkoĞci, które nie powinny ulec zmianie (np. wysokoĞü schodów) blokujemy, zamykając
moĪliwoĞü zmiany, symbolem kłódki. W trakcie ustalania wymiarów schodów system
wprowadza modyfikacje tak, aby schody spełniały warunki normowe. Symbol zamkniĊtej kłódki
wyklucza taką moĪliwoĞü. Po zdefiniowaniu parametrów, model biblioteczny schodów moĪemy
32
... zobacz całą notatkę

Komentarze użytkowników (0)