To tylko jedna z 3 stron tej notatki. Zaloguj się aby zobaczyć ten dokument.
Zobacz
całą notatkę
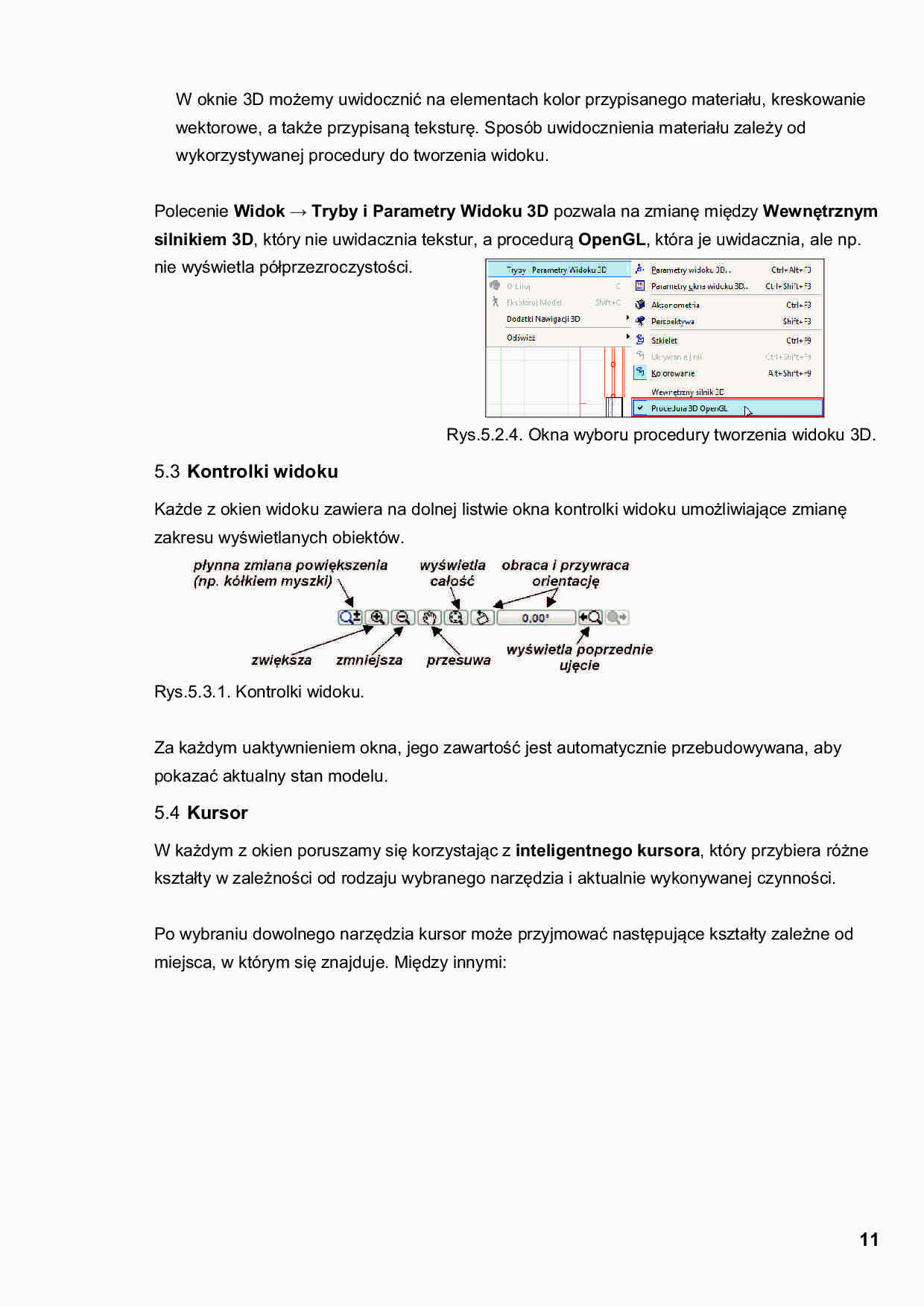
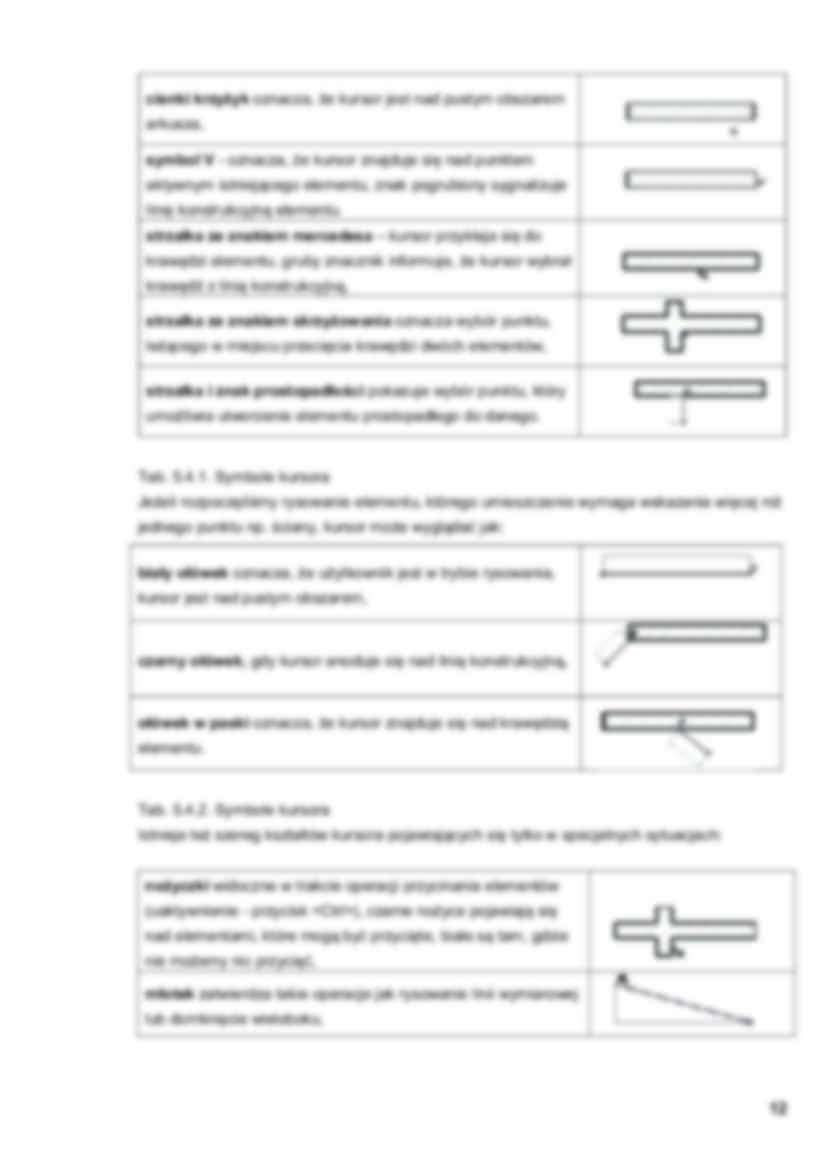
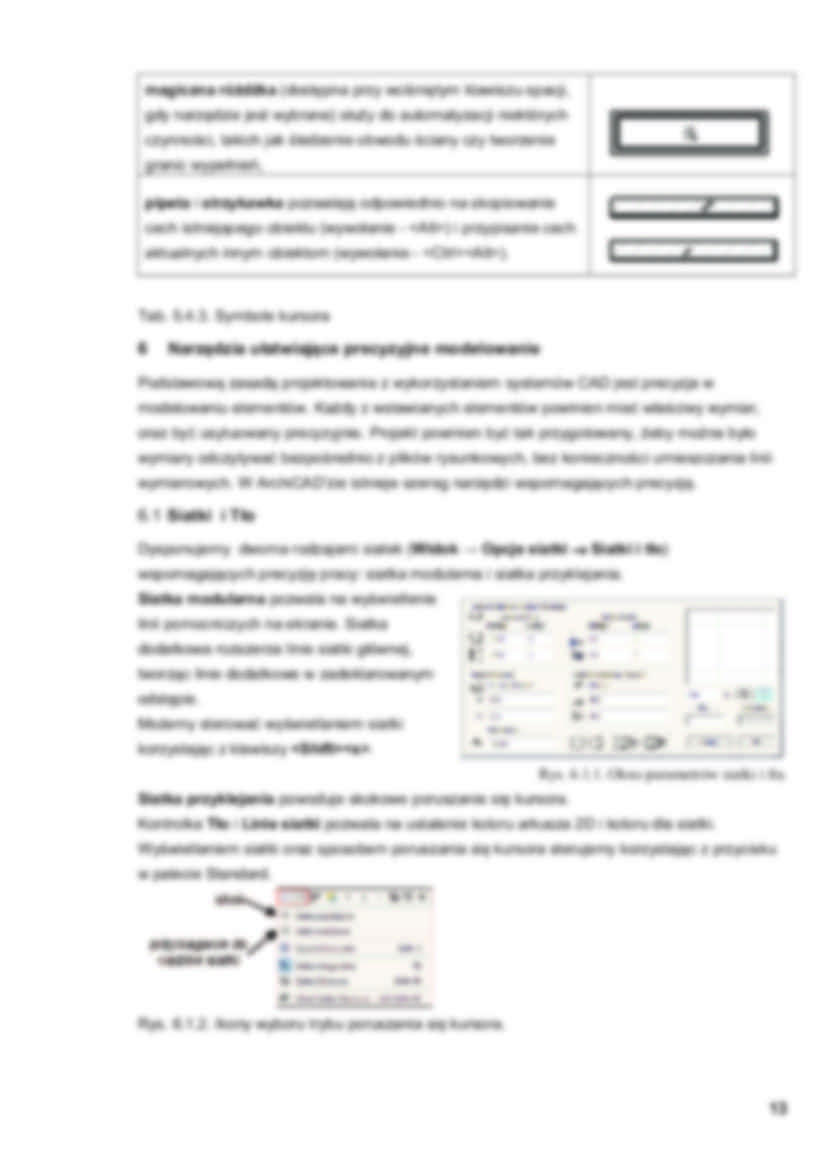
W oknie 3D moĪemy uwidoczniü na elementach kolor przypisanego materiału, kreskowanie
wektorowe, a takĪe przypisaną teksturĊ. Sposób uwidocznienia materiału zaleĪy od
wykorzystywanej procedury do tworzenia widoku.
Polecenie Widok ĺ Tryby i Parametry Widoku 3D pozwala na zmianĊ miĊdzy WewnĊtrznym
silnikiem 3D, który nie uwidacznia tekstur, a procedurą OpenGL, która je uwidacznia, ale np.
nie wyĞwietla półprzezroczystoĞci.
Rys.5.2.4. Okna wyboru procedury tworzenia widoku 3D.
5.3 Kontrolki widoku
KaĪde z okien widoku zawiera na dolnej listwie okna kontrolki widoku umoĪliwiające zmianĊ
zakresu wyĞwietlanych obiektów.
Rys.5.3.1. Kontrolki widoku.
Za kaĪdym uaktywnieniem okna, jego zawartoĞü jest automatycznie przebudowywana, aby
pokazaü aktualny stan modelu.
5.4 Kursor
W kaĪdym z okien poruszamy siĊ korzystając z inteligentnego kursora, który przybiera róĪne
kształty w zaleĪnoĞci od rodzaju wybranego narzĊdzia i aktualnie wykonywanej czynnoĞci.
Po wybraniu dowolnego narzĊdzia kursor moĪe przyjmowaü nastĊpujące kształty zaleĪne od
miejsca, w którym siĊ znajduje. MiĊdzy innymi:
11
cienki krzyĪyk oznacza, Īe kursor jest nad pustym obszarem
arkusza,
symbol V - oznacza, Īe kursor znajduje siĊ nad punktem
aktywnym istniejącego elementu, znak pogrubiony sygnalizuje
liniĊ konstrukcyjną elementu.
strzałka ze znakiem mercedesa – kursor przykleja siĊ do
krawĊdzi elementu, gruby znacznik informuje, Īe kursor wybrał
krawĊdĨ z linią konstrukcyjną,
strzałka ze znakiem skrzyĪowania oznacza wybór punktu,
leĪącego w miejscu przeciĊcia krawĊdzi dwóch elementów,
strzałka i znak prostopadłoĞci pokazuje wybór punktu, który
umoĪliwia utworzenie elementu prostopadłego do danego.
Tab. 5.4.1. Symbole kursora
JeĪeli rozpoczĊliĞmy rysowanie elementu, którego umieszczenie wymaga wskazania wiĊcej niĪ
jednego punktu np. Ğciany, kursor moĪe wyglądaü jak:
biały ołówek oznacza, Īe uĪytkownik jest w trybie rysowania,
kursor jest nad pustym obszarem,
czarny ołówek, gdy kursor anoduje siĊ nad linią konstrukcyjną,
ołówek w paski oznacza, Īe kursor znajduje siĊ nad krawĊdzią
elementu.
Tab. 5.4.2. Symbole kursora
Istnieje teĪ szereg kształtów kursora pojawiających siĊ tylko w specjalnych sytuacjach:
noĪyczki widoczne w trakcie operacji przycinania elementów
(uaktywnienie - przycisk ), czarne noĪyce pojawiają siĊ
nad elementami, które mogą byü przyciĊte, białe są tam, gdzie
nie moĪemy nic przyciąü,
młotek zatwierdza takie operacje jak rysowanie linii wymiarowej
lub domkniĊcie wieloboku,
12
magiczna róĪdĪka (dostĊpna przy wciĞniĊtym klawiszu spacji,
gdy narzĊdzie jest wybrane) słuĪy do automatyzacji niektórych
czynnoĞci, takich jak Ğledzenie obwodu Ğciany czy tworzenie
granic wypełnieĔ,
pipeta i strzykawka pozwalają odpowiednio na skopiowanie
cech istniejącego obiektu (wywołanie - ) i przypisanie cech
aktualnych innym obiektom (wywołanie - ).
Tab. 5.4.3. Symbole kursora
6
NarzĊdzia ułatwiające precyzyjne modelowanie
Podstawową zasadą projektowania z wykorzystaniem systemów CAD jest precyzja w
modelowaniu elementów. KaĪdy z wstawianych elementów powinien mieü właĞciwy wymiar,
oraz byü usytuowany precyzyjnie. Projekt powinien byü tak przygotowany, Īeby moĪna było
wymiary odczytywaü bezpoĞrednio z plików rysunkowych, bez koniecznoĞci umieszczania linii
wymiarowych. W ArchiCAD’zie istnieje szereg narzĊdzi wspomagających precyzjĊ.
6.1 Siatki i Tło
Dysponujemy dwoma rodzajami siatek (Widok ĺ Opcje siatki → Siatki i tło)
wspomagających precyzjĊ pracy: siatka modularna i siatka przyklejania.
Siatka modularna pozwala na wyĞwietlenie
linii pomocniczych na ekranie. Siatka
dodatkowa rozszerza linie siatki głównej,
tworząc linie dodatkowe w zadeklarowanym
odstĊpie.
MoĪemy sterowaü wyĞwietlaniem siatki
korzystając z klawiszy .
Rys. 6.1.1. Okno parametrów siatki i tła.
Siatka przyklejania powoduje skokowe poruszanie siĊ kursora.
Kontrolka Tło i Linie siatki pozwala na ustalenie koloru arkusza 2D i koloru dla siatki.
WyĞwietlaniem siatki oraz sposobem poruszania siĊ kursora sterujemy korzystając z przycisku
w palecie Standard.
Rys. 6.1.2. Ikony wyboru trybu poruszania siĊ kursora.
13
... zobacz całą notatkę
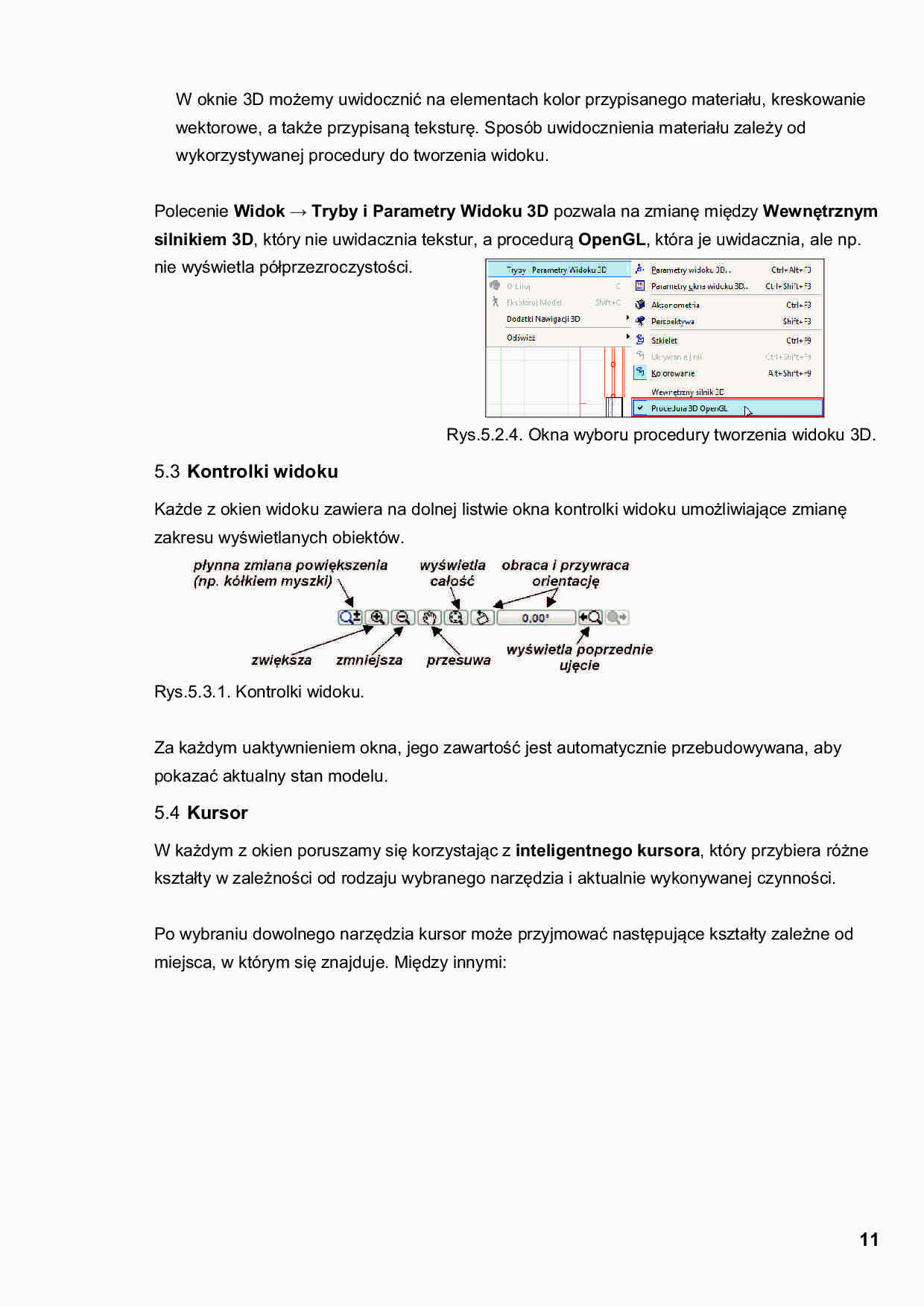
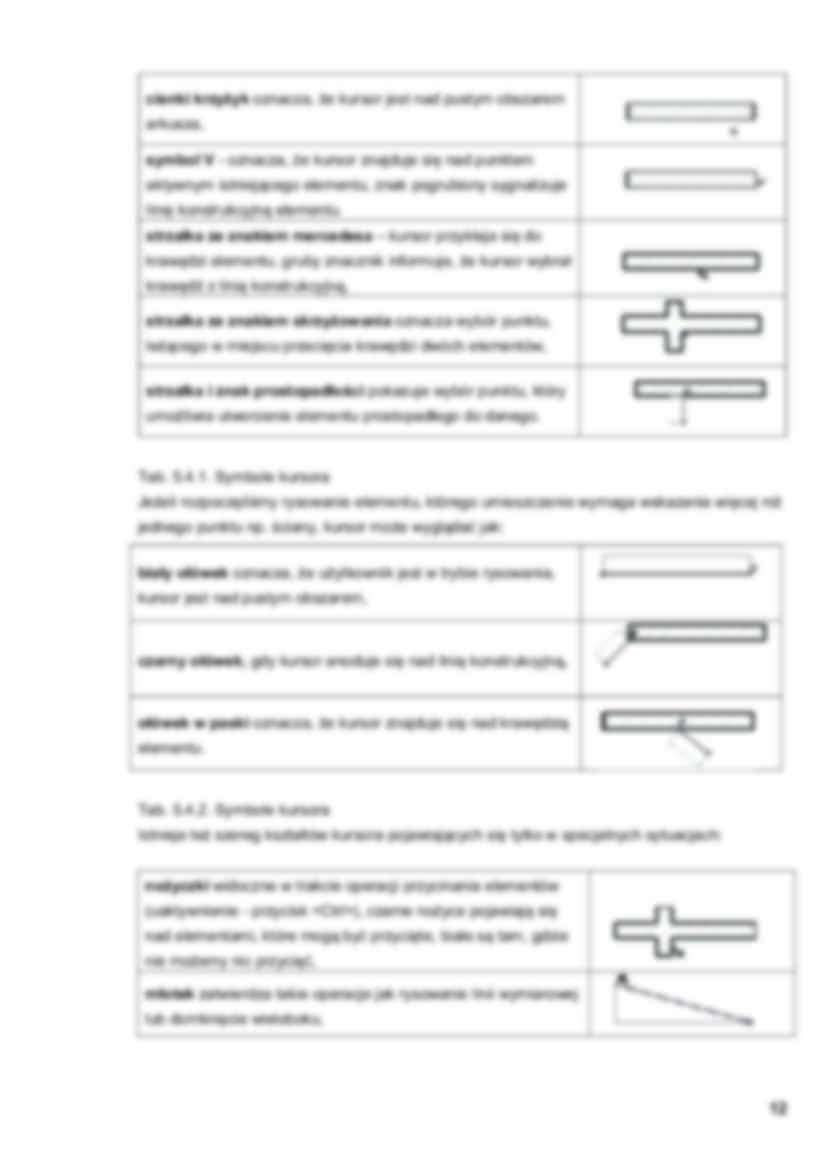
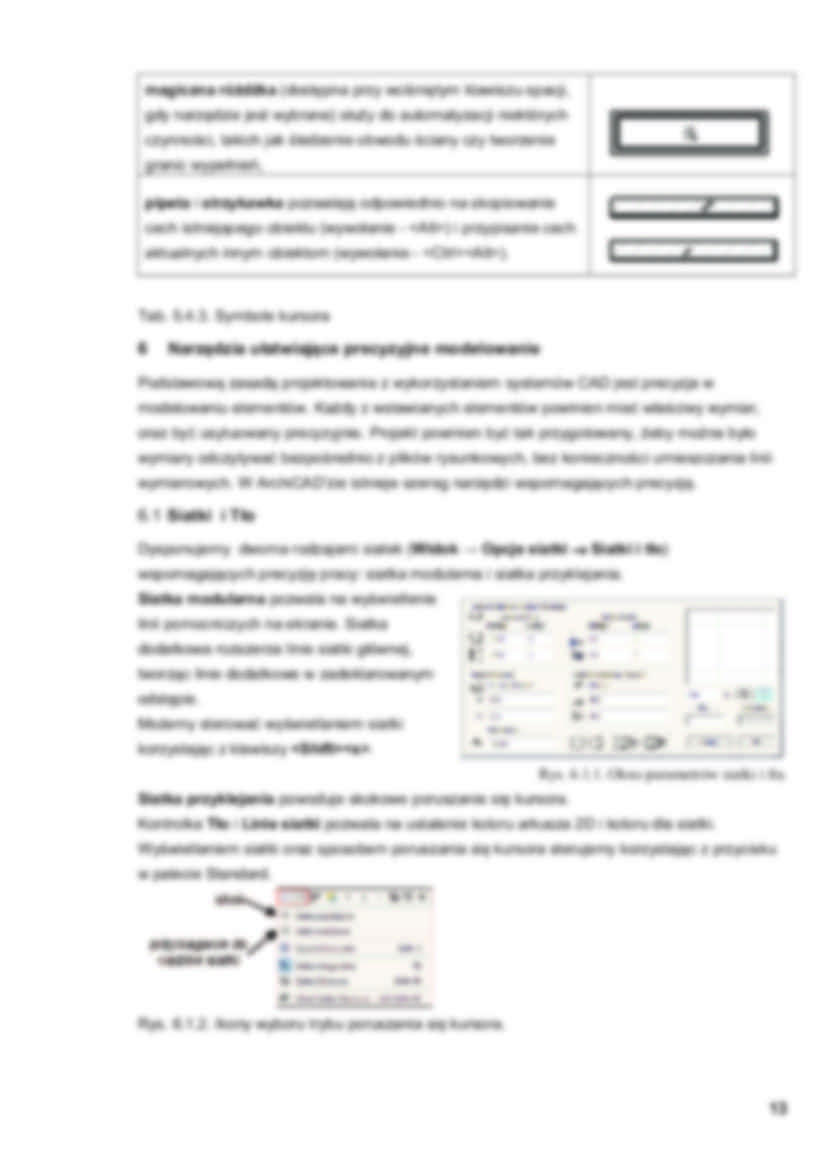
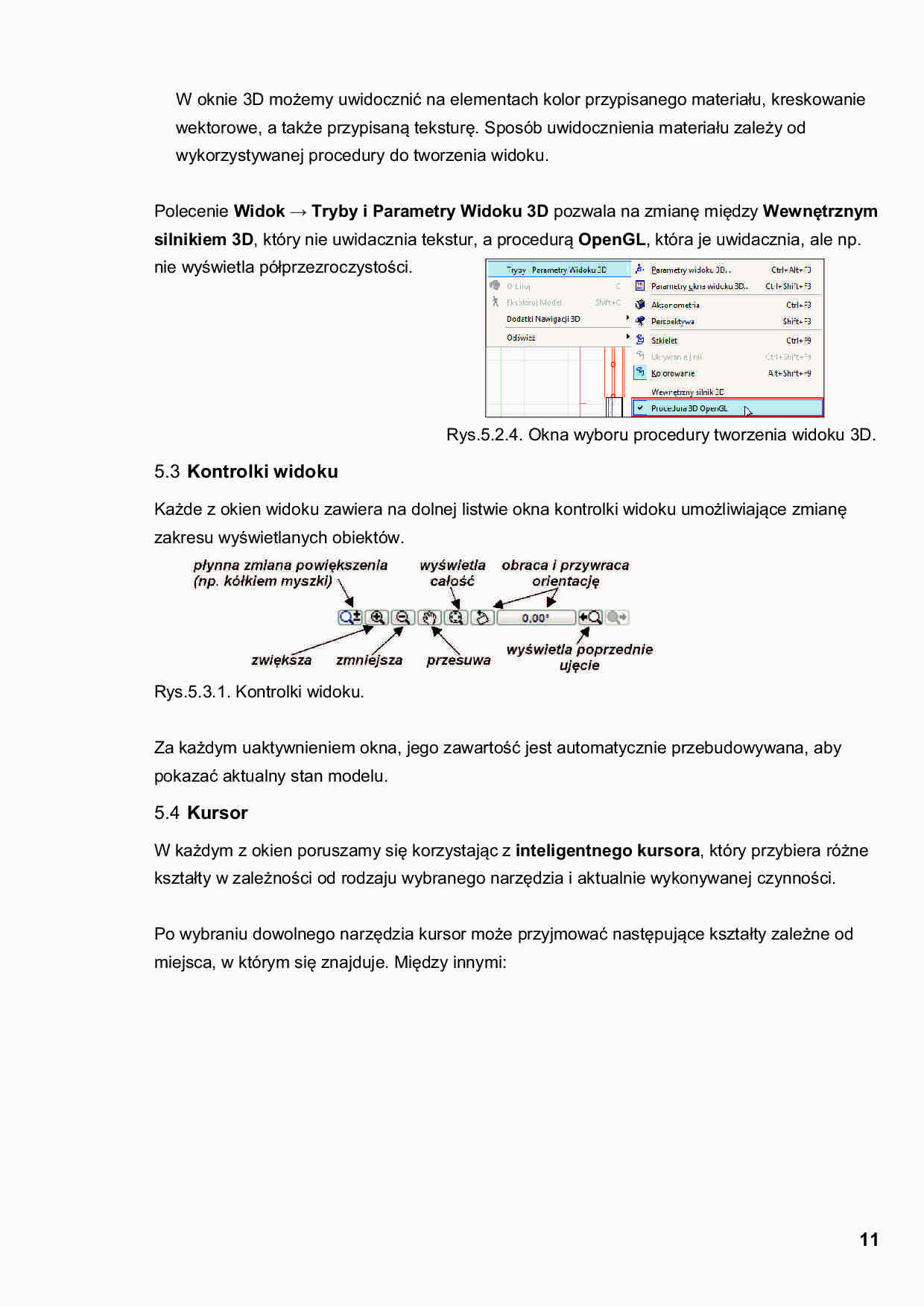
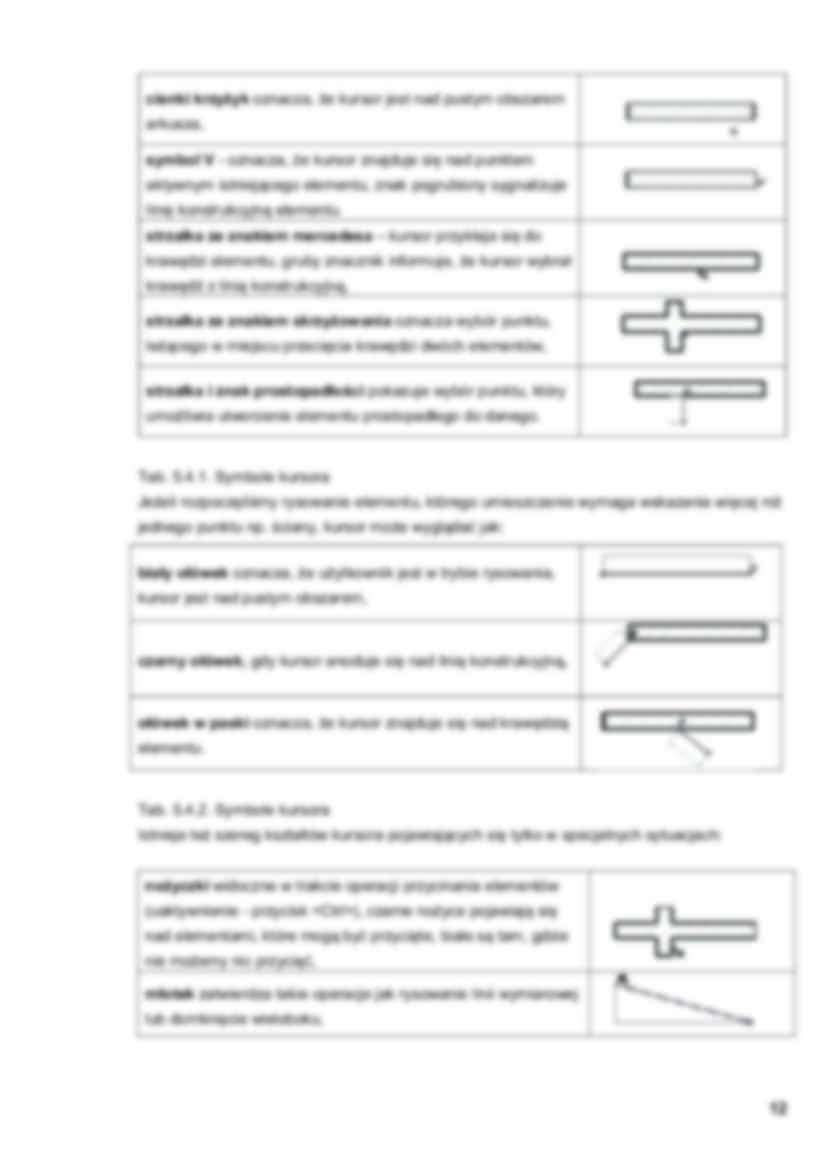
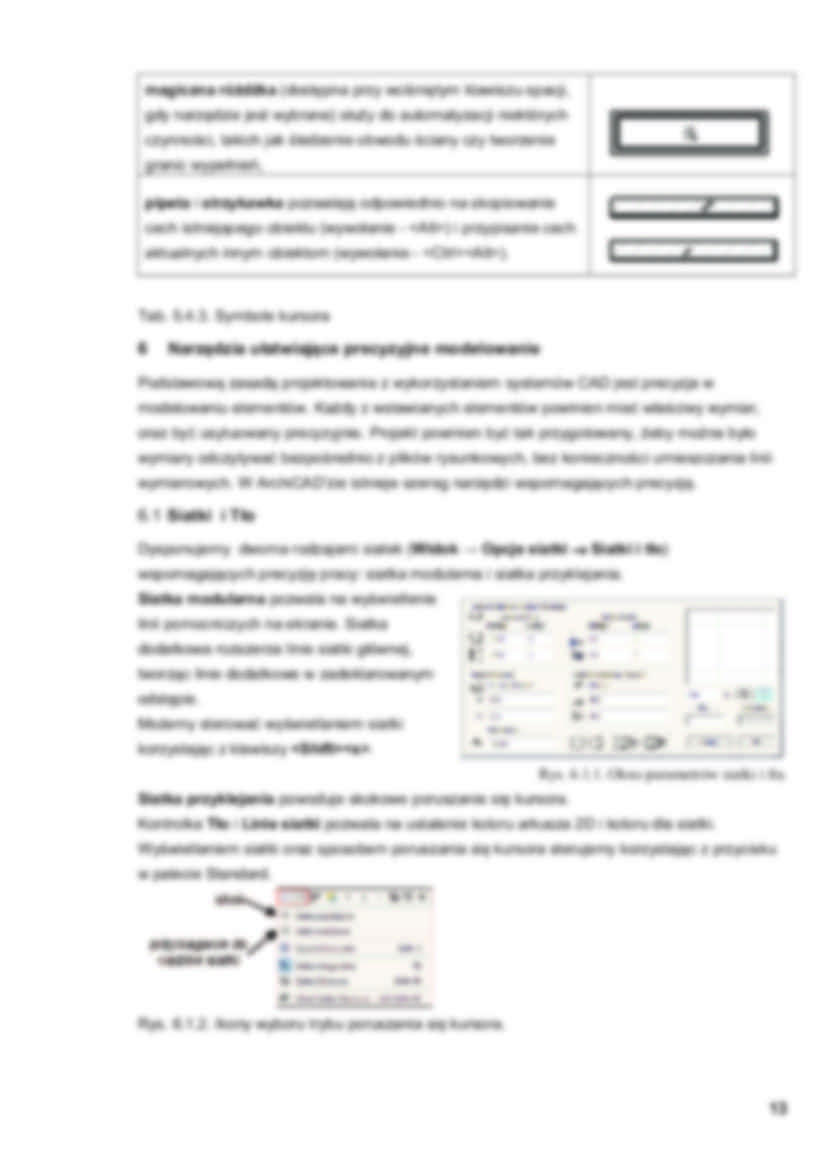
Komentarze użytkowników (0)