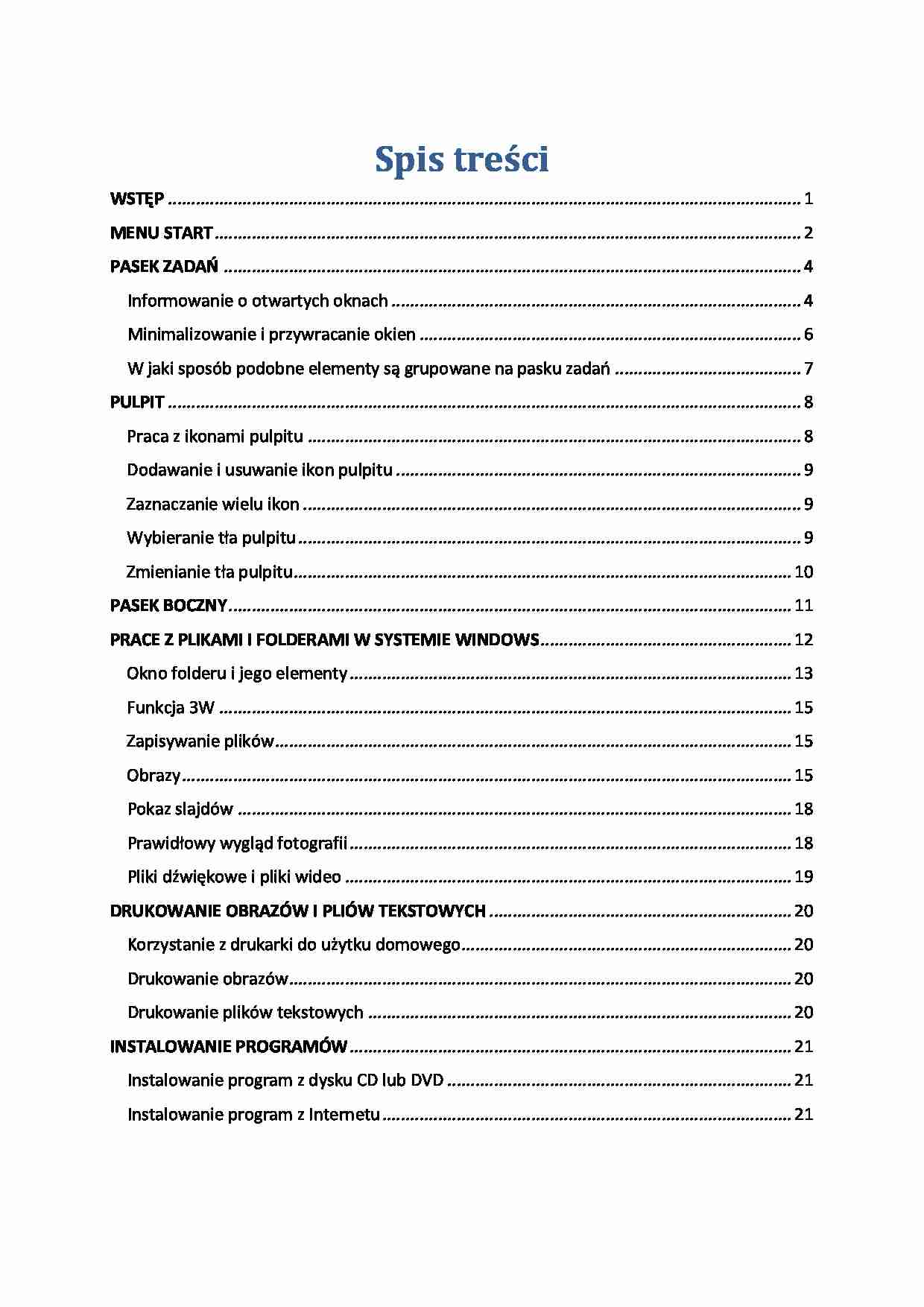
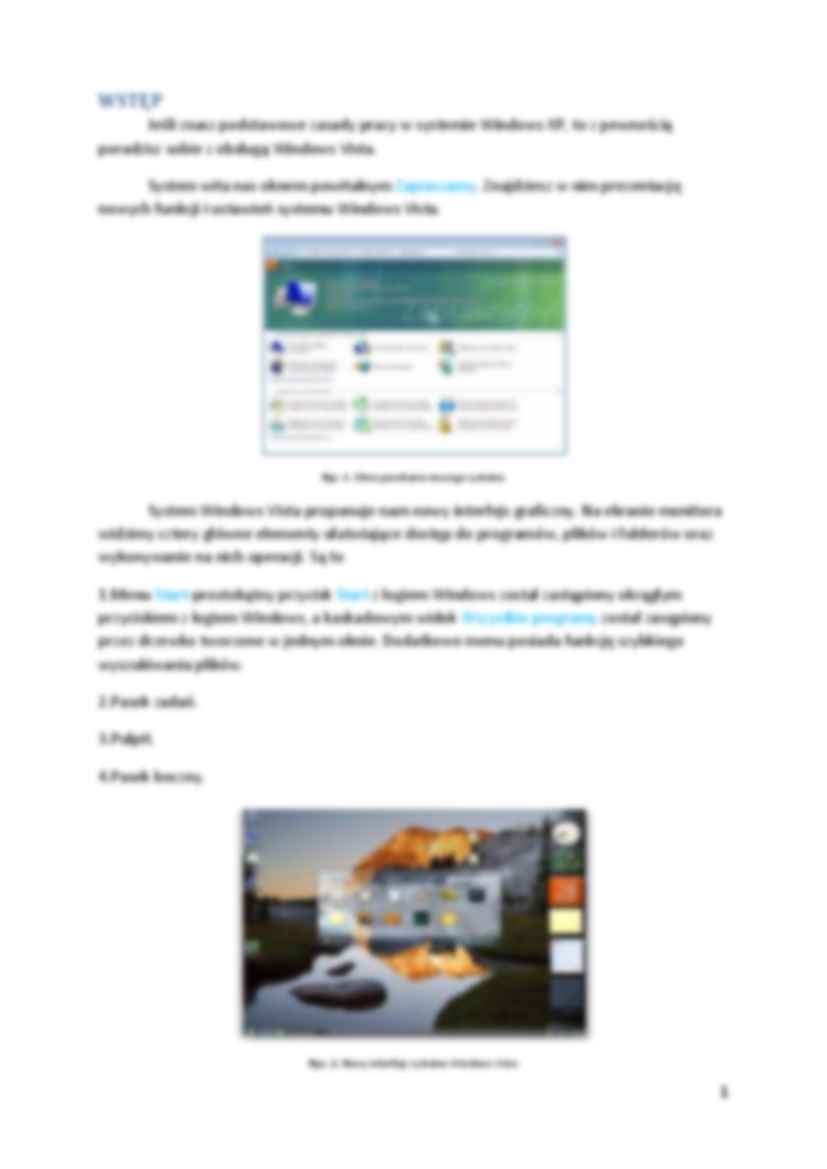
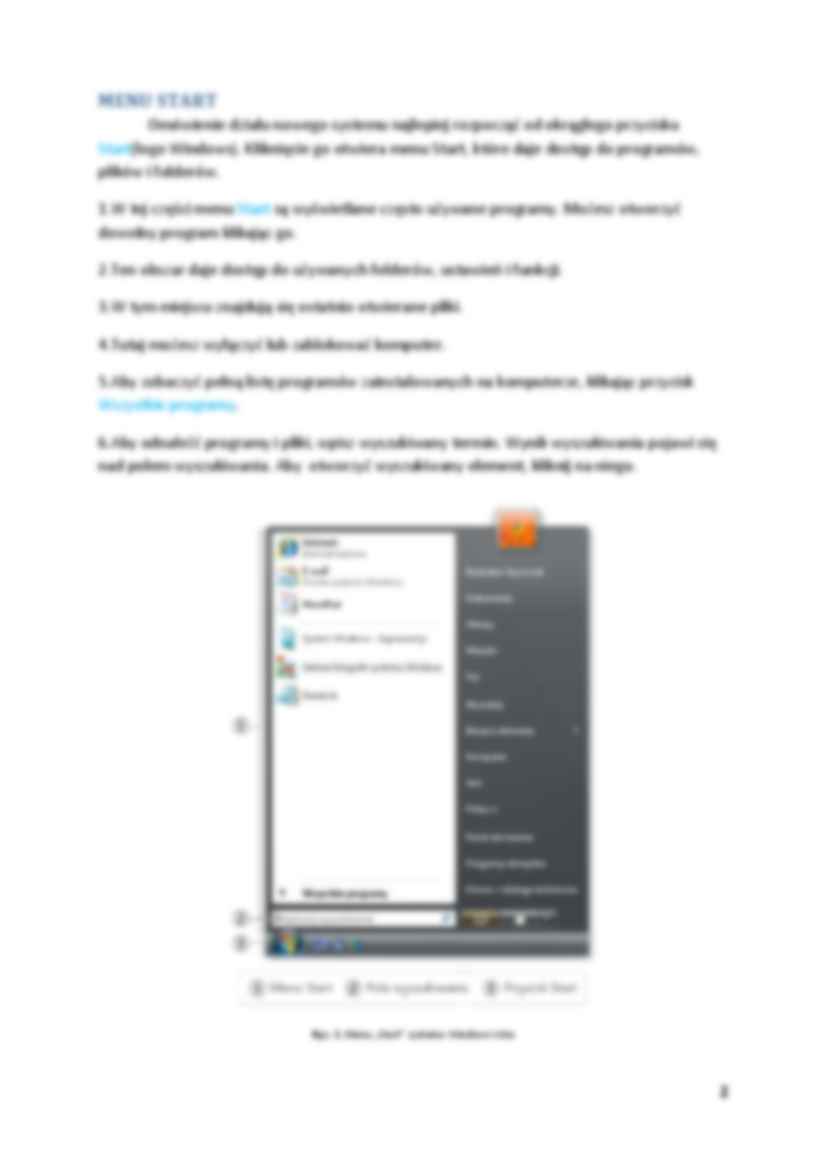
Fragment notatki:
W skład pracy wchodzą takie rozdziały jak: Menu Start, Pasek zadań, Pulpit, Pasek boczny, Prace z plikami i folderami w systemie Windows, Drukowanie obrazów i plików tekstowych, Instalowanie programów.
W notatce znajdziecie bardzo dokładny opis, w jaki sposób korzystać z systemu Windows Vista wraz z zobrazowaniem.
Spis treści
WSTĘP
Jeśli znasz podstawowe zasady pracy w systemie Windows XP, to z pewnością poradzisz sobie z obsługą Windows Vista.
System wita nas oknem powitalnym Zapraszamy. Znajdziesz w nim prezentację nowych funkcji i ustawień systemu Windows Vista. Ryc. 1. Okno powitanie nowego systemu
System Windows Vista proponuje nam nowy interfejs graficzny. Na ekranie monitora widzimy cztery główne elementy ułatwiające dostęp do programów, plików i folderów oraz wykonywanie na nich operacji. Są to
1.Menu Start-prostokątny przycisk Start z logiem Windows został zastąpiony okrągłym przyciskiem z logiem Windows, a kaskadowym widok Wszystkie programy został zasępiony przez drzewko tworzone w jednym oknie. Dodatkowo menu posiada funkcję szybkiego wyszukiwania plików.
2.Pasek zadań.
3.Pulpit.
4.Pasek boczny.
Ryc. 2. Nowy interfejs systemu Windows Vista
MENU START
Omówienie działu nowego systemu najlepiej rozpocząć od okrągłego przycisku Start(logo Windows). Kliknięcie go otwiera menu Start, które daje dostęp do programów, plików i folderów.
1.W tej części menu Start są wyświetlane często używane programy. Możesz otworzyć dowolny program klikając go.
2.Ten obszar daje dostęp do używanych folderów, ustawień i funkcji.
3.W tym miejscu znajdują się ostatnio otwierane pliki.
4.Tutaj możesz wyłączyć lub zablokować komputer.
5.Aby zobaczyć pełną listę programów zainstalowanych na komputerze, klikając przycisk Wszystkie programy.
6.Aby odnaleźć programy i pliki, wpisz wyszukiwany termin. Wynik wyszukiwania pojawi się nad polem wyszukiwania. Aby otworzyć wyszukiwany element, kliknij na niego.
Ryc. 3. Menu „Start” systemu Windows Vista
Aby dodać ikonę do menu Start(jego lewej części), należy wejść we Wszystkie programy, prawym przyciskiem myszy, kliknąć ikonę programu, który chcemy dodać, a następnie kliknąć polecenie Przypnij do menu Start. Aby usunąć ikonę z menu Start, kliknij ją prawym przyciskiem myszy a na liście, która się ukaże, kliknij Wypnij z menu Start. Usunięcie ikony programu z menu Start nie powoduje usunięcia jej z listy Wszystkie programy.
W prawej części menu Start znajdują się łącza do poszczególnych elementów systemu.
Folder osobisty-otwiera folder, którego nazwą jest nazwa użytkownika zalogowanego do systemu
Dokumenty-otwiera folder, w którym można przechowywać pliki tekstowe, arkusze kalkulacyjne, prezentacje multimedialne, filmy itp.
Obrazy-otwiera folder, w którym można przechowywać i przeglądać pliki graficzne.
Muzyka-otwiera folder, w którym można przechowywać i odtwarzać pliki muzyczne.
Gry-otwiera folder, z którego można uruchomić wszystkie gry zainstalowane na komputerze.
(…)
….
Drukowanie obrazów
Obrazy z komputera można drukować na kilka sposobów. Można wydrukować pojedynczy obraz, kilka obrazów na stronie lub stykówkę (siatkę miniatur ułatwiającą wyszukiwanie obrazów).
Aby wydrukować obrazy za pomocą Galerii fotografii systemu Windows, zaznacz obrazy do wydrukowania. Na pasku narzędzi kliknij przycisk Drukuj, a następnie kliknij opcję Drukuj. W oknie dialogowym Drukowanie…
… prawie zawsze. Składa się z czterech głównych części — są to:
Przycisk Start, który otwiera menu Start. Pasek narzędzi Szybkie uruchamianie, który pozwala na uruchamianie programów jednym kliknięciem.
Część środkowa, na której są wyświetlane otwarte programy i dokumenty i która umożliwia szybkie przełączanie się między nimi.
Obszar powiadomień, który zawiera zegar i ikony (obrazki) sygnalizujące stan pewnych programów…
… wpiszemy literę K-wtedy na liście zostaną wyświetlone wszystkie pliki lub foldery, których nazwa rozpoczyna się na tą właśnie literę.
Pasek narzędzi-umożliwia wykonywanie typowych operacji, np. kopiowanie, wklejanie plików lub folderów zmiana, wyglądu itp.
Okienko nawigacji-umożliwia wyświetlenie widoku innych folderów.
Lista plików-obszar, w którym jest wyświetlana zawartość wskazanego folderu.
Okienko…
…
Jak wiadomo, nowe pliki tworzone są przy użyciu określonego programu. W momencie konieczności ich zapisania, po zakończonej pracy(lub w jej trakcie) klikamy na polecenie Plik na pasku menu, a następnie na polecenie Zapisz jako. W oknie dialogowym, które się ukaże, należy wybrać miejsce zapisania kliku, oraz wpisać nazwę pliku i kliknąć przycisk Zapisz.
Obrazy
W systemie zastosowano także nową Galerię…
… zobaczyć, co jest pod nimi, i zapamiętać, które okna są otwarte.
Przydaje się wtedy pasek zadań. Po każdym otwarciu programu, folderu lub dokumentu w systemie Windows tworzony jest przycisk na pasku zadań odpowiadający temu elementowi. Na przycisku znajduje się ikona oraz nazwa elementu. Na ilustracji poniżej otwarte są dwa programy — Kalkulator i Saper. Każdy z nich ma na pasku zadań swój własny przycisk.
Ryc. 5. Przyciski na pasku zadań
Należy zauważyć, że przycisk programu Saper na pasku zadań jest wciśnięty. To oznacza, że okno programu Saper jest oknem aktywnym, czyli znajduje się przed wszystkimi innymi otwartymi oknami i jest gotowe do interakcji z użytkownikiem.
Aby przejść do innego okna, należy kliknąć jego przycisk na pasku zadań. W naszym przykładzie kliknięcie przycisku programu Kalkulator…
… tła pulpitu
3.Wybierz, czy obraz ma być dostosowany do wielkości ekranu, ułożony w kafelki czy wyśrodkowany na ekranie, a następnie kliknij przycisk OK.
PASEK BOCZNY
Ryc. 15. Pasek boczny Nowy dotychczas niewbudowany w system Windows, element jest tzw. pasek boczny. Jest to obszar, na którym można umieszczać można „małe programy” nazywane gadżetami. Dają one łatwy dostęp do informacji i narzędzi…
... zobacz całą notatkę

Komentarze użytkowników (0)