To tylko jedna z 9 stron tej notatki. Zaloguj się aby zobaczyć ten dokument.
Zobacz
całą notatkę
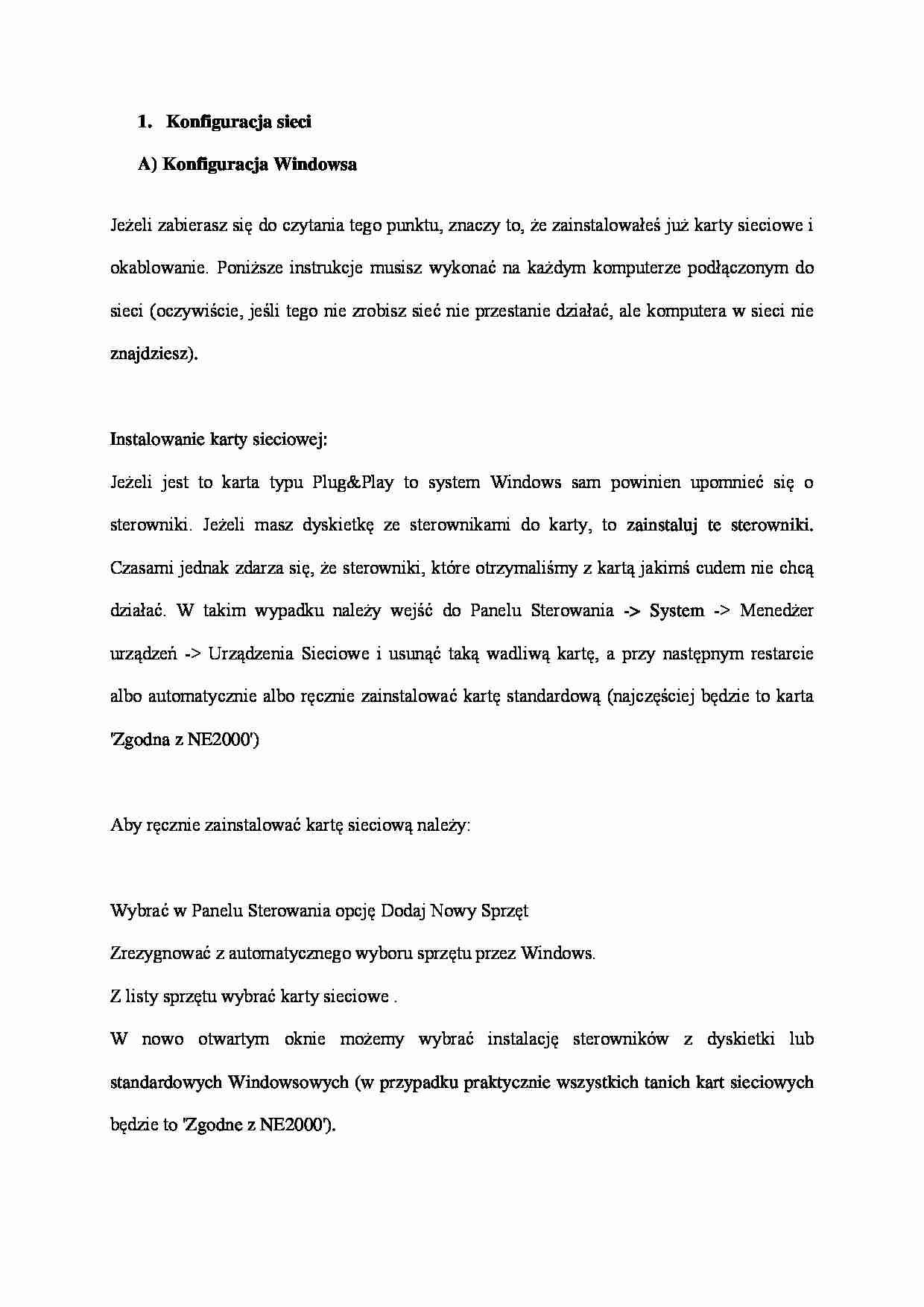
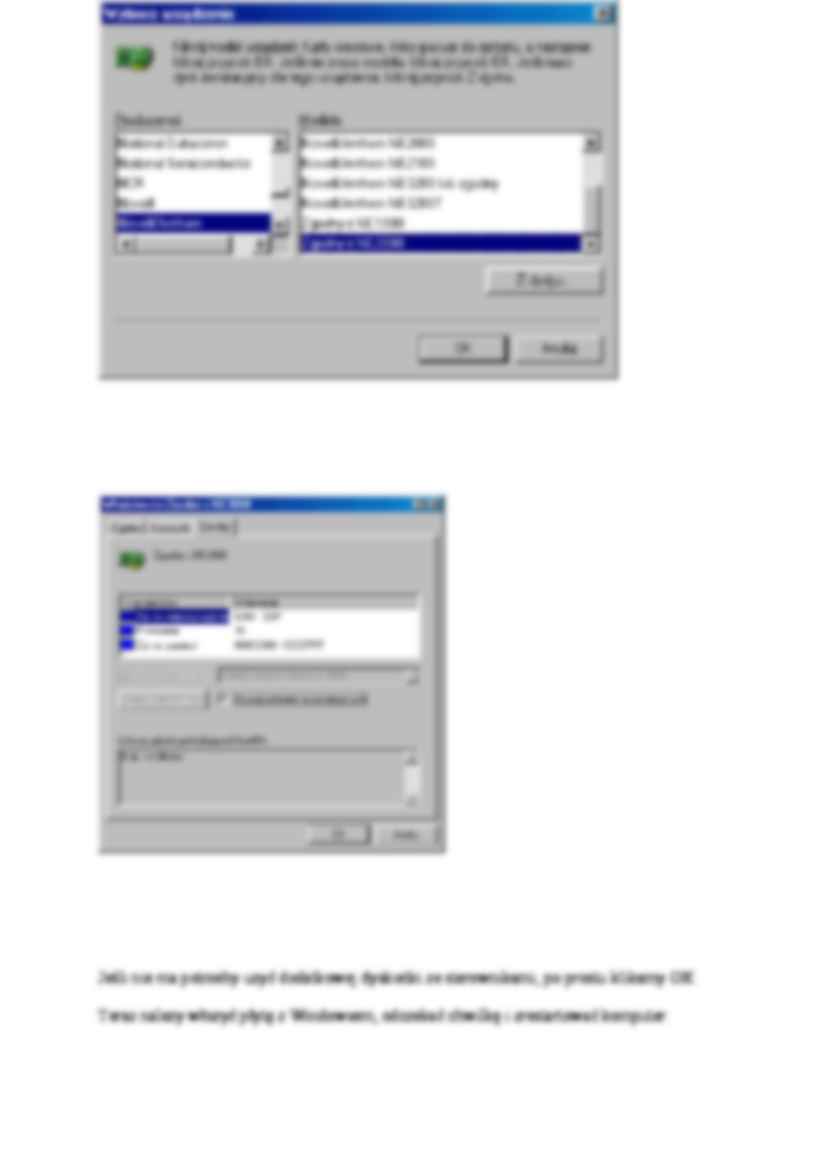
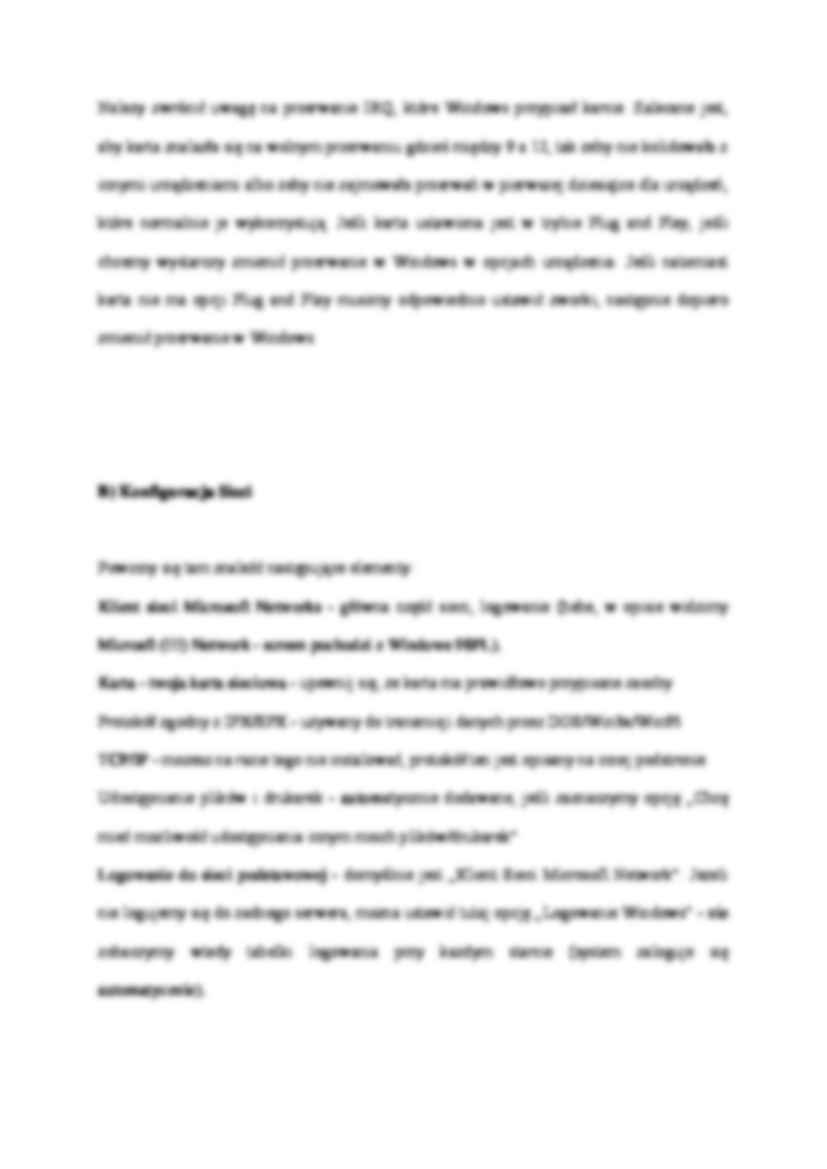
Konfiguracja sieci A) Konfiguracja Windowsa Jeżeli zabierasz się do czytania tego punktu, znaczy to, że zainstalowałeś już karty sieciowe i okablowanie. Poniższe instrukcje musisz wykonać na każdym komputerze podłączonym do sieci (oczywiście, jeśli tego nie zrobisz sieć nie przestanie działać, ale komputera w sieci nie znajdziesz).
Instalowanie karty sieciowej:
Jeżeli jest to karta typu Plug&Play to system Windows sam powinien upomnieć się o sterowniki. Jeżeli masz dyskietkę ze sterownikami do karty, to zainstaluj te sterowniki. Czasami jednak zdarza się, że sterowniki, które otrzymaliśmy z kartą jakimś cudem nie chcą działać. W takim wypadku należy wejść do Panelu Sterowania - System - Menedżer urządzeń - Urządzenia Sieciowe i usunąć taką wadliwą kartę, a przy następnym restarcie albo automatycznie albo ręcznie zainstalować kartę standardową (najczęściej będzie to karta 'Zgodna z NE2000')
Aby ręcznie zainstalować kartę sieciową należy:
Wybrać w Panelu Sterowania opcję Dodaj Nowy Sprzęt Zrezygnować z automatycznego wyboru sprzętu przez Windows. Z listy sprzętu wybrać karty sieciowe .
W nowo otwartym oknie możemy wybrać instalację sterowników z dyskietki lub standardowych Windowsowych (w przypadku praktycznie wszystkich tanich kart sieciowych będzie to 'Zgodne z NE2000').
Jeśli nie ma potrzeby użyć dodatkowej dyskietki ze sterownikami, po prostu klikamy OK. Teraz należy włożyć płytę z Windowsem, odczekać chwilkę i zrestartować komputer.
Należy zwrócić uwagę na przerwanie IRQ, które Windows przypisał karcie. Zalecane jest, aby karta znalazła się na wolnym przerwaniu gdzieś między 9 a 12, tak żeby nie kolidowała z innymi urządzeniami albo żeby nie zajmowała przerwań w pierwszej dziesiątce dla urządzeń, które normalnie je wykorzystują. Jeśli karta ustawiona jest w trybie Plug and Play, jeśli chcemy wystarczy zmienić przerwanie w Windows w opcjach urządzenia. Jeśli natomiast karta nie ma opcji Plug and Play musimy odpowiednio ustawić zworki, następnie dopiero zmienić przerwanie w Windows.
B) Konfiguracja Sieci Powinny się tam znaleźć następujące elementy: Klient sieci Microsoft Networks - główna część sieci, logowanie (hehe, w opisie widzimy Microsft (!!!) Network - screen pochodzi z Windows 98PL). Karta - twoja karta sieciowa - upewnij się, że karta ma prawidłowo przypisane zasoby Protokół zgodny z IPX/SPX - używany do transmisji danych przez DOS/Win3x/Win95 TCP/IP - możesz na razie tego nie instalować, protokół ten jest opisany na innej podstronie
(…)
…). Protokół TCP/IP .
Protokół zgodny z IPX/SPX .
Udostępnianie plików i drukarek w sieciach Microsoft Networks. W przypadku pierwszym protokoły odwołują się do konkretnych urządzeń, ze względu, że Karta Dial-Up (modem) korzysta tylko, z TCP/IP, odwołanie IPX/SPX dla niej należy usunąć. We właściwościach TCP/IP dla karty sieciowej (nie dla modemu!!!) należy podać adresy IP oraz maskę podsieci.
W polu „Identyfikacja” wpisz nazwę sieciową swojego komputera, najlepiej swój pseudonim, jako grupę roboczą pozostaw Workgroup. Opis może być kompletnie dowolny. W procesie instalacji napisałem, że należy dodać zarówno protokół IPX/SPX jak i protokół TCP/IP. Jest to najlepsze wyjście, gdyż pozwala nam używać praktycznie wszystkich aplikacji sieciowych. Jeśli zajdzie taka potrzeba, można używać tylko jednego z tych dwóch protokołów, nie wpłynie to na (nie)pojawienie się komputerów w Otoczeniu Sieciowym. Windowsy będą się komunikować z użyciem dostępnego protokołu. Windows czasami dodaje również protokół przesyłania danych NetBEUI - możemy go spokojnie usunąć - jest on tylko używany przy komunikacji z serwerami WfW w Win3.x. Kontrola dostępu jest ustawiona domyślnie na poziomie zasobów i nie można tego zmieniać w przypadku sieci bezserwerowych (kontrola dostępu na poziomie użytkownika jest możliwa tylko gdy mamy odpowiedni serwer). Jeśli po zrestartowaniu wyskakują jakieś dziwne błędy to należy sprawdzić czy nic w ustawieniach się nie poprzestawiało, Windows czasami robi takie głupie rzeczy. Gratulacje!
Po zrestartowaniu komputera i powtórzeniu operacji na innych powinieneś zobaczyć je w oknie „Otoczenie Sieciowe…
... zobacz całą notatkę
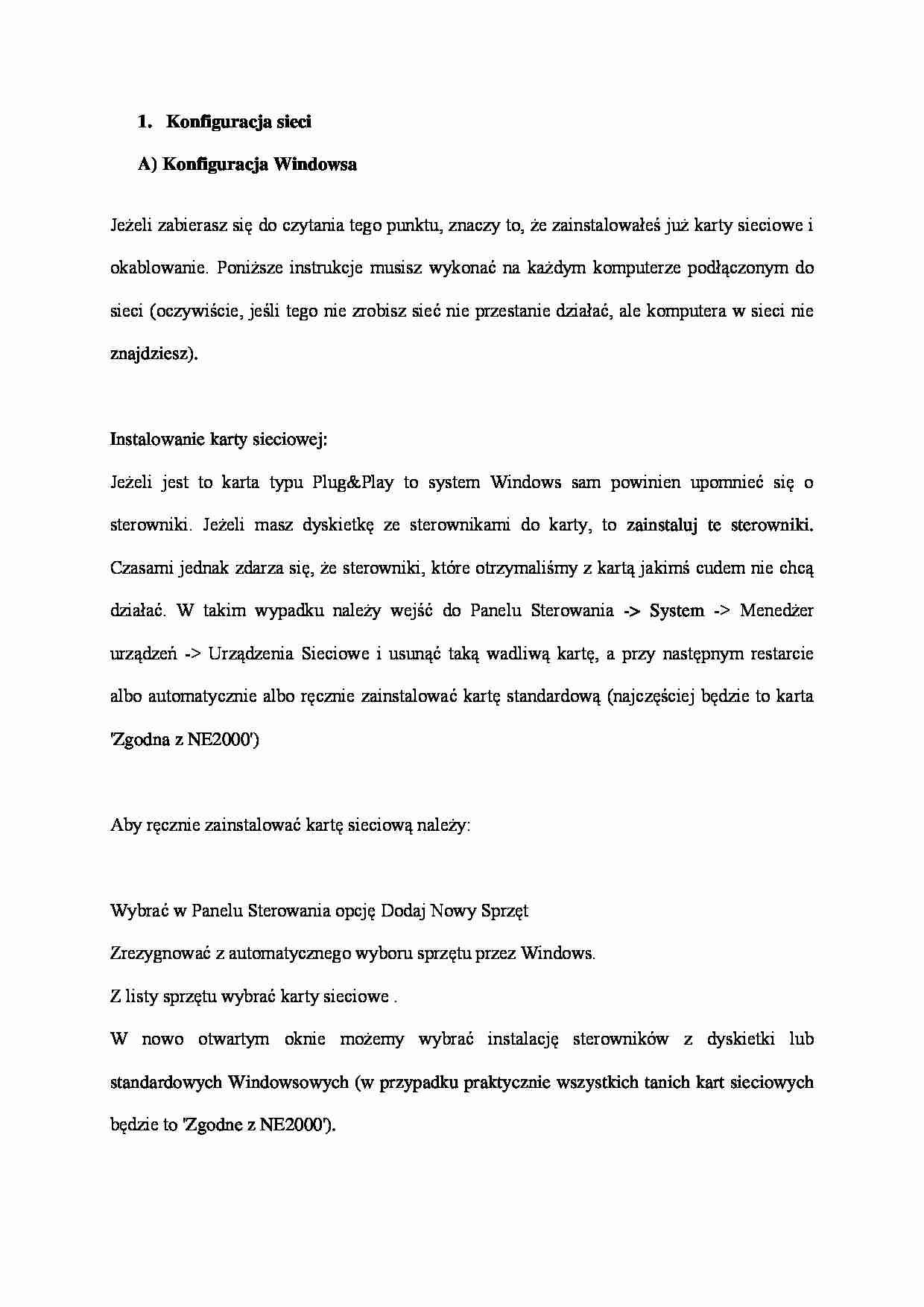
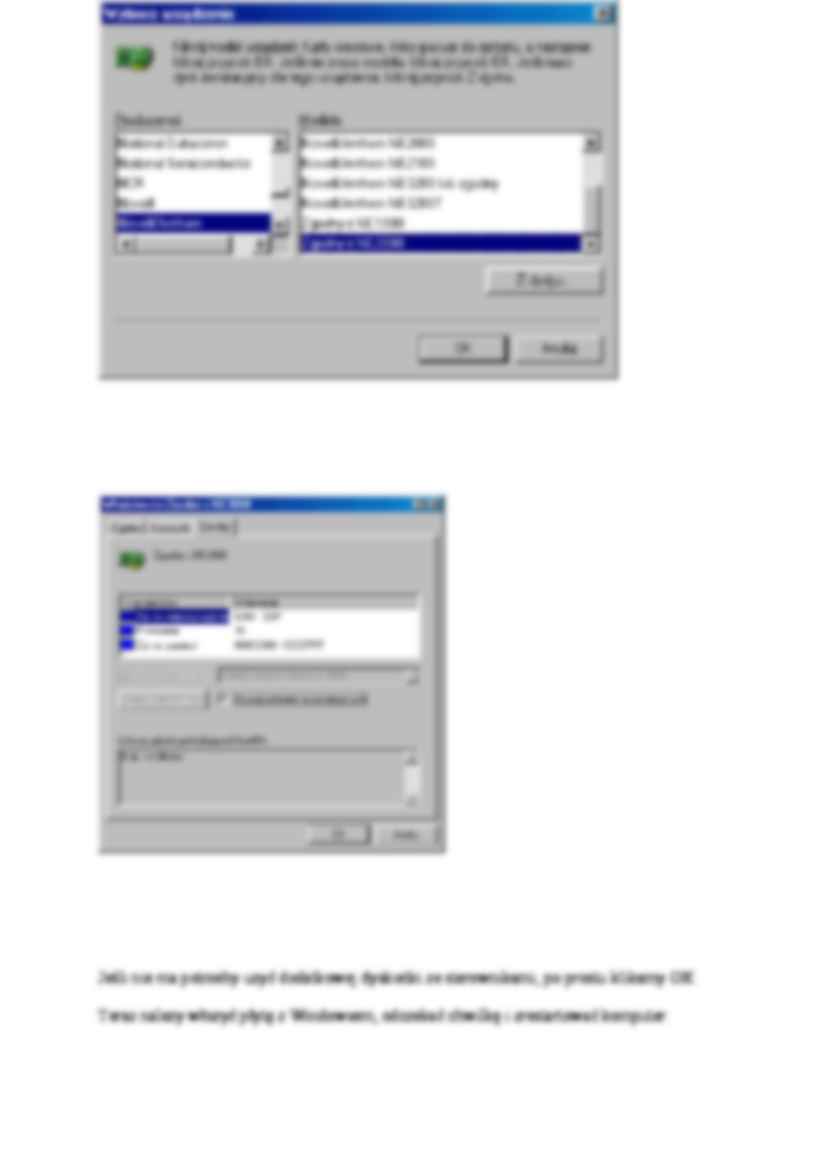
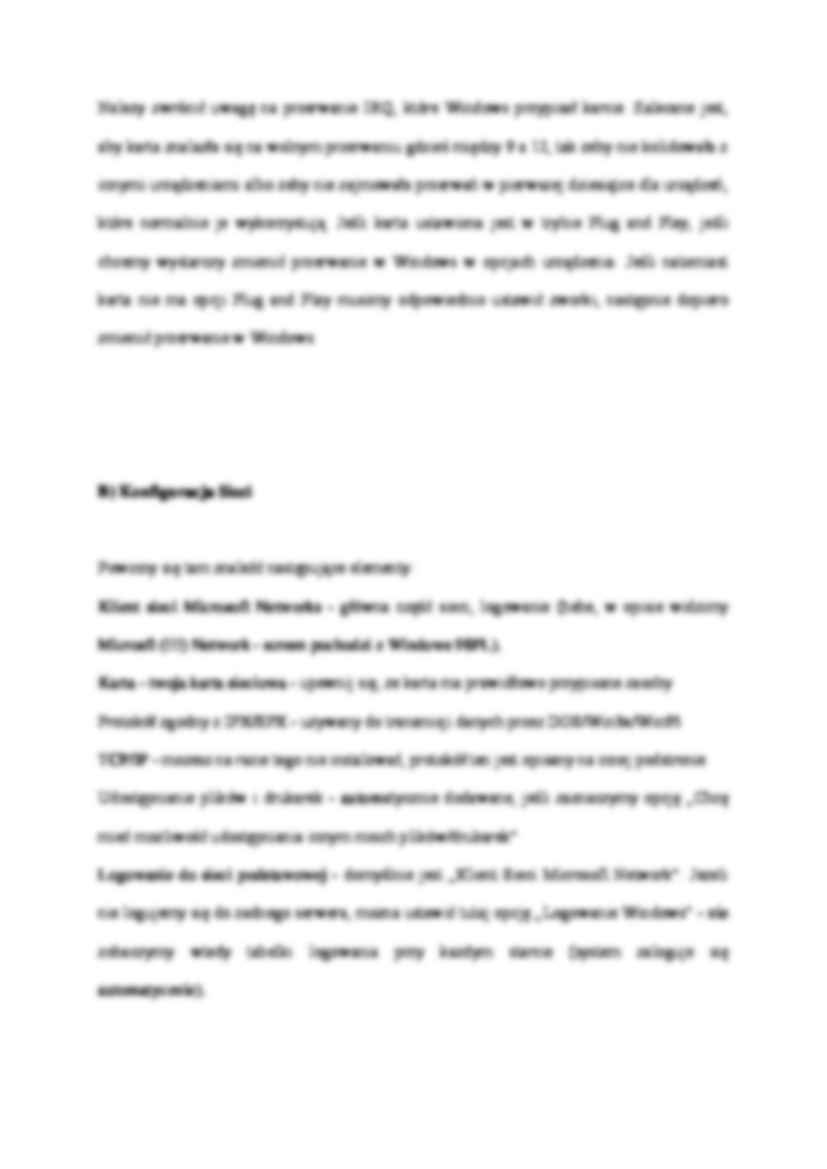
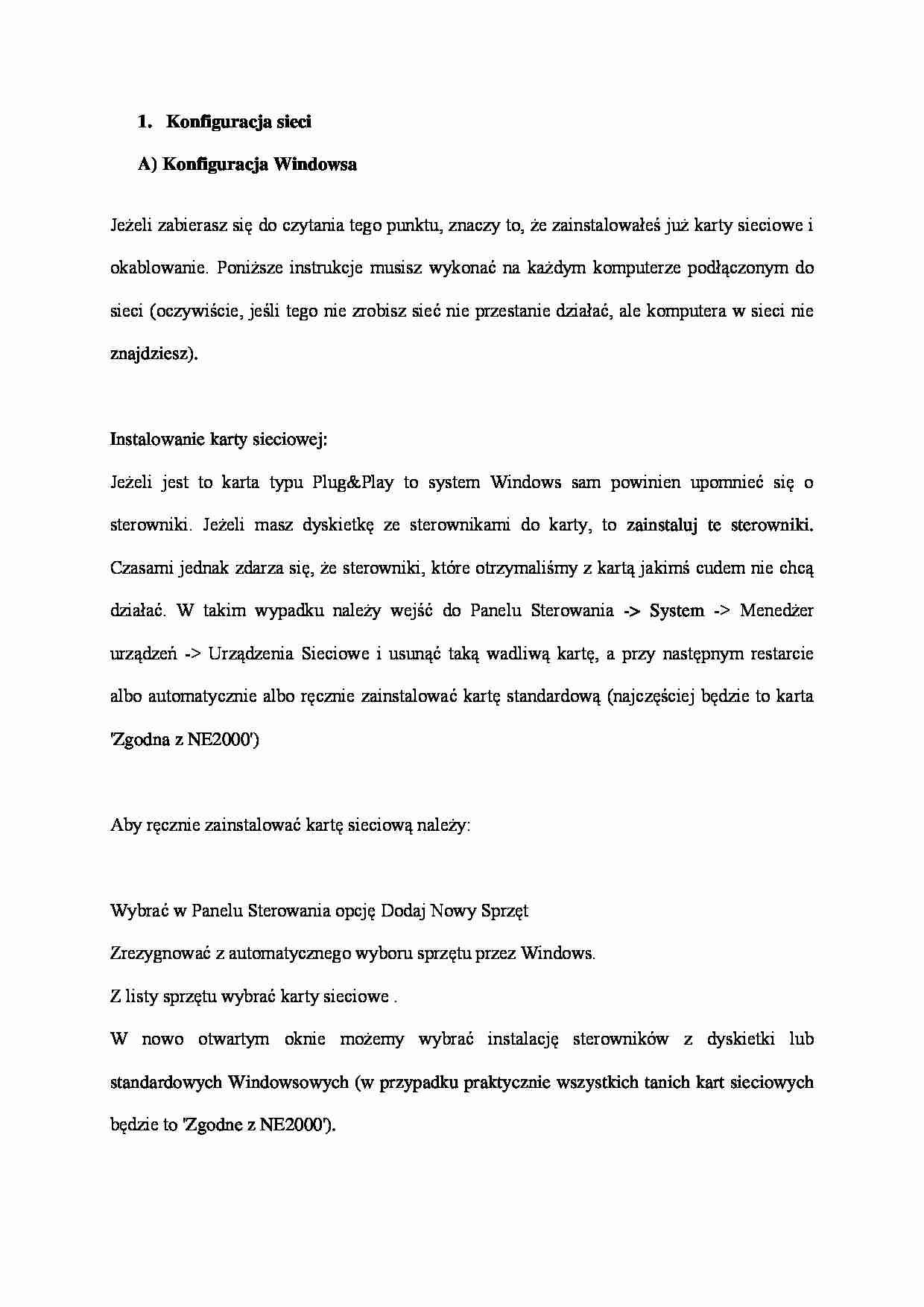
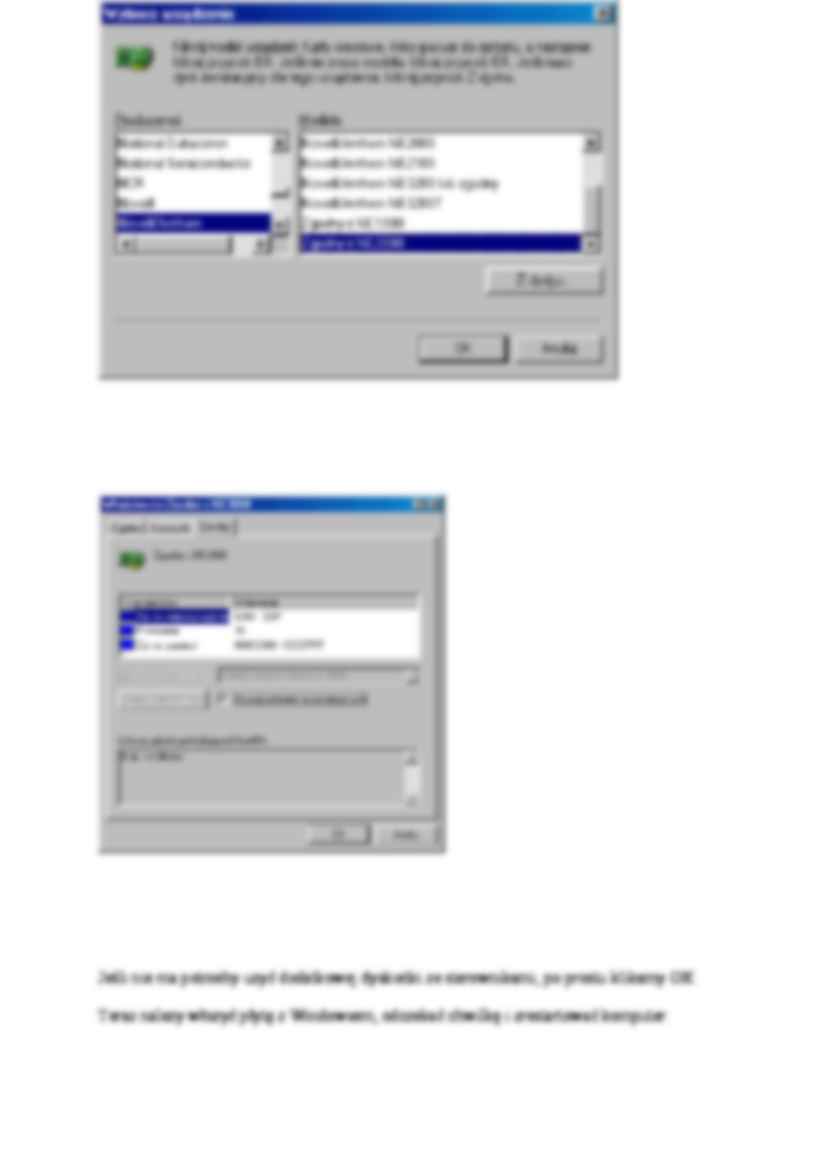
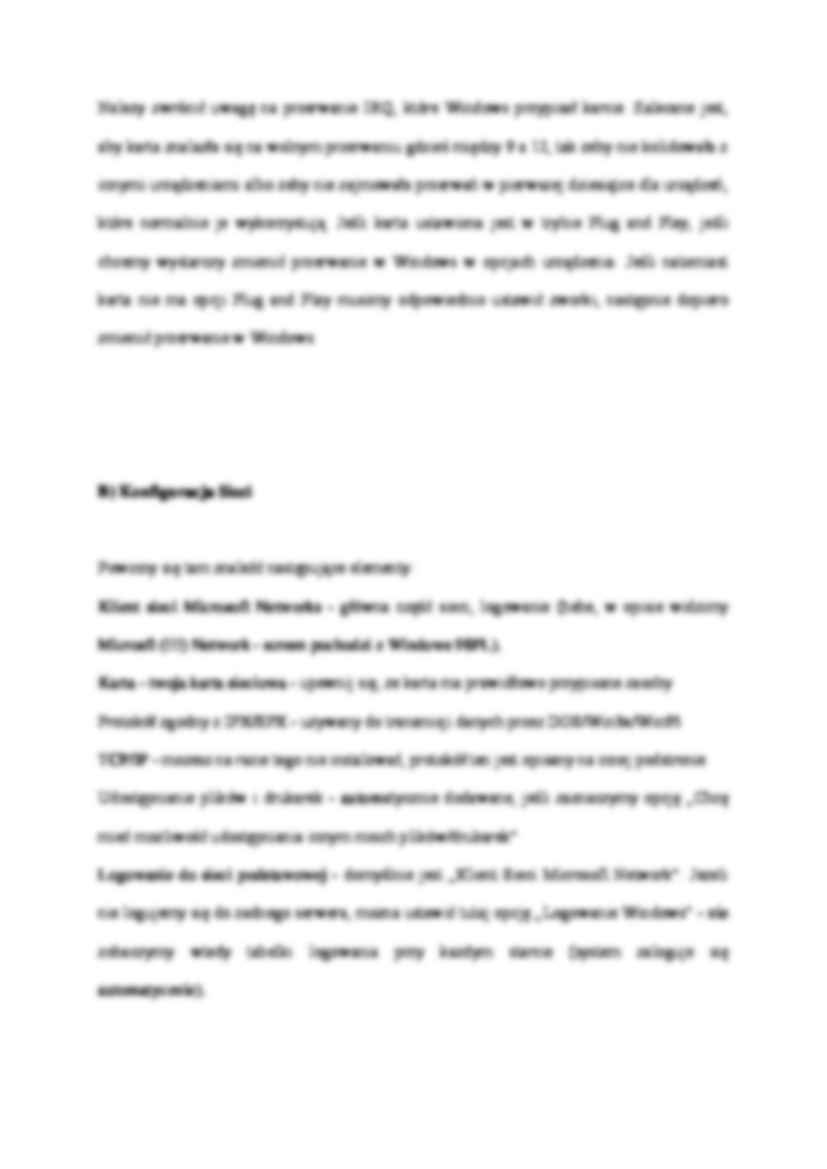
Komentarze użytkowników (0)