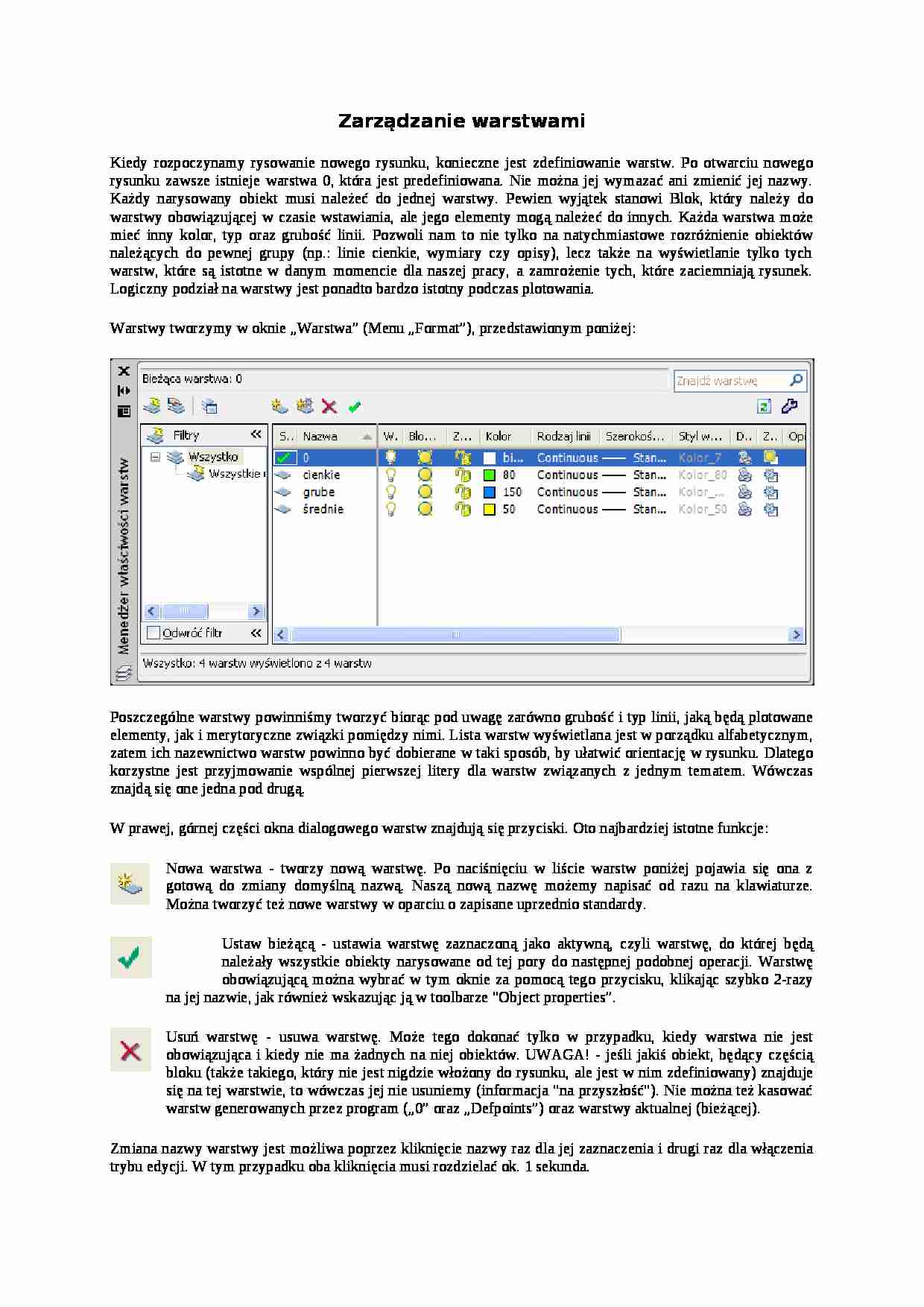
Wszystkie materiały zawarte w tej notatce dotyczą zarządzania warstwami na rysunkach. Wklejone zostały liczne zrzuty z ekranu, co dodatkowo obrazuje na czym polega problem i pomaga go zrozumieć oraz przezwyciężyć. Jest to właściwie wstęp do nauki
Materiały pomocnicze, do samodzielnej nauki. Pomoce do ćwiczeń.
Zarządzanie warstwami
Kiedy rozpoczynamy rysowanie nowego rysunku, konieczne jest zdefiniowanie warstw. Po otwarciu nowego rysunku zawsze istnieje warstwa 0, która jest predefiniowana. Nie można jej wymazać ani zmienić jej nazwy. Każdy narysowany obiekt musi należeć do jednej warstwy. Pewien wyjątek stanowi Blok, który należy do warstwy obowiązującej w czasie wstawiania, ale jego elementy mogą należeć do innych. Każda warstwa może mieć inny kolor, typ oraz grubość linii. Pozwoli nam to nie tylko na natychmiastowe rozróżnienie obiektów należących do pewnej grupy (np.: linie cienkie, wymiary czy opisy), lecz także na wyświetlanie tylko tych warstw, które są istotne w danym momencie dla naszej pracy, a zamrożenie tych, które zaciemniają rysunek. Logiczny podział na warstwy jest ponadto bardzo istotny podczas plotowania. Warstwy tworzymy w oknie „Warstwa” (Menu „Format”), przedstawionym poniżej:
Poszczególne warstwy powinniśmy tworzyć biorąc pod uwagę zarówno grubość i typ linii, jaką będą plotowane elementy, jak i merytoryczne związki pomiędzy nimi. Lista warstw wyświetlana jest w porządku alfabetycznym, zatem ich nazewnictwo warstw powinno być dobierane w taki sposób, by ułatwić orientację w rysunku. Dlatego korzystne jest przyjmowanie wspólnej pierwszej litery dla warstw związanych z jednym tematem. Wówczas znajdą się one jedna pod drugą.
W prawej, górnej części okna dialogowego warstw znajdują się przyciski. Oto najbardziej istotne funkcje: Nowa warstwa - tworzy nową warstwę. Po naciśnięciu w liście warstw poniżej pojawia się ona z gotową do zmiany domyślną nazwą. Naszą nową nazwę możemy napisać od razu na klawiaturze. Można tworzyć też nowe warstwy w oparciu o zapisane uprzednio standardy.
Ustaw bieżącą - ustawia warstwę zaznaczoną jako aktywną, czyli warstwę, do której będą należały wszystkie obiekty narysowane od tej pory do następnej podobnej operacji. Warstwę obowiązującą można wybrać w tym oknie za pomocą tego przycisku, klikając szybko 2-razy na jej nazwie, jak również wskazując ją w toolbarze "Object properties”. Usuń warstwę - usuwa warstwę. Może tego dokonać tylko w przypadku, kiedy warstwa nie jest obowiązująca i kiedy nie ma żadnych na niej obiektów. UWAGA! - jeśli jakiś obiekt, będący częścią bloku (także takiego, który nie jest nigdzie włożony do rysunku, ale jest w nim zdefiniowany) znajduje się na tej warstwie, to wówczas jej nie usuniemy (informacja "na przyszłość"). Nie można też kasować warstw generowanych przez program („0” oraz „Defpoints”) oraz warstwy aktualnej (bieżącej).
Zmiana nazwy warstwy jest możliwa poprzez kliknięcie nazwy raz dla jej zaznaczenia i drugi raz dla włączenia trybu edycji. W tym przypadku oba kliknięcia musi rozdzielać ok. 1 sekunda. Każdej warstwie przyporządkowane są cechy, których piktogramy znajdują się w linii dotyczącej tej wartwy. Kliknięcie w piktogram uruchamia właściwy dla danej cechy proces zmiany.
(…)
… opcji polega na tym, że warstwa nie jest w żaden sposób dostępna i nic jej nie można zrobić. Bloki należące do niej znikają w całości, nawet jeśli ich składowe są na innych warstwach. Zamknięcie - obiekty należące do zamkniętej warstwy nie reagują na żadne komendy edycyjne. Są wyświetlane i przypomina to sytuację na desce kreślarskiej, kiedy rzut parteru przykrywa się kalką po to by rysować piętro…
... zobacz całą notatkę
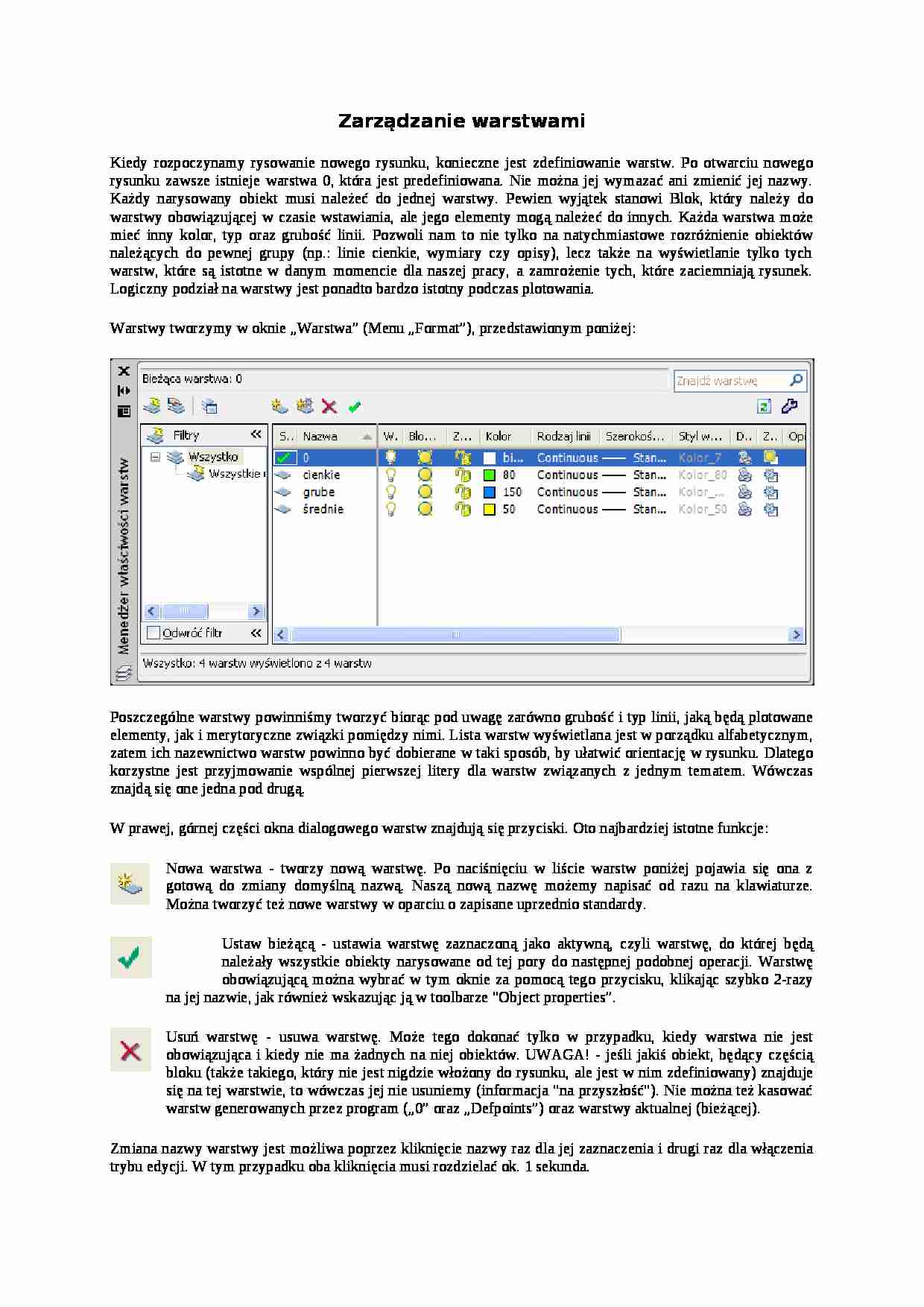
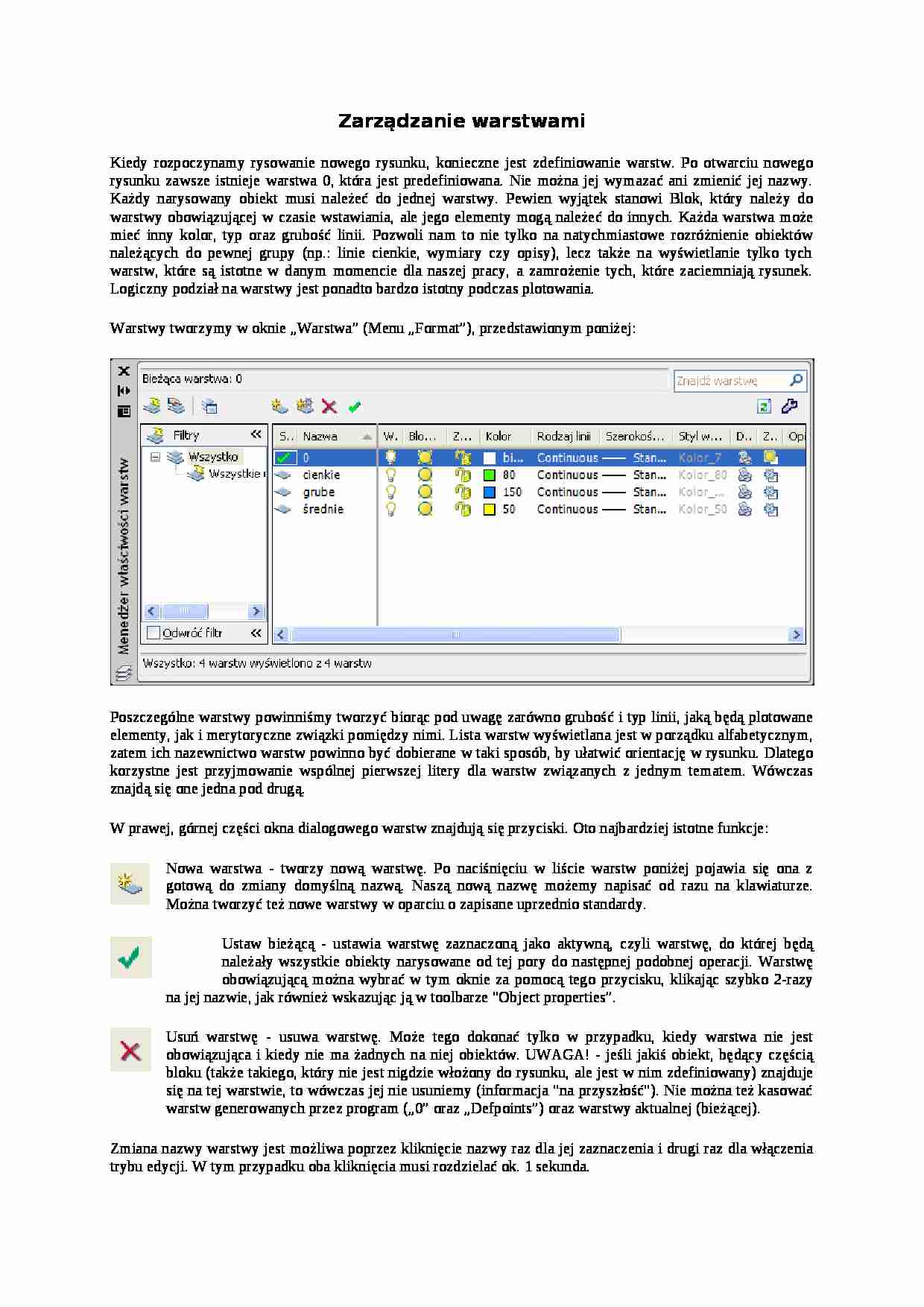

Komentarze użytkowników (0)