To tylko jedna z 21 stron tej notatki. Zaloguj się aby zobaczyć ten dokument.
Zobacz
całą notatkę
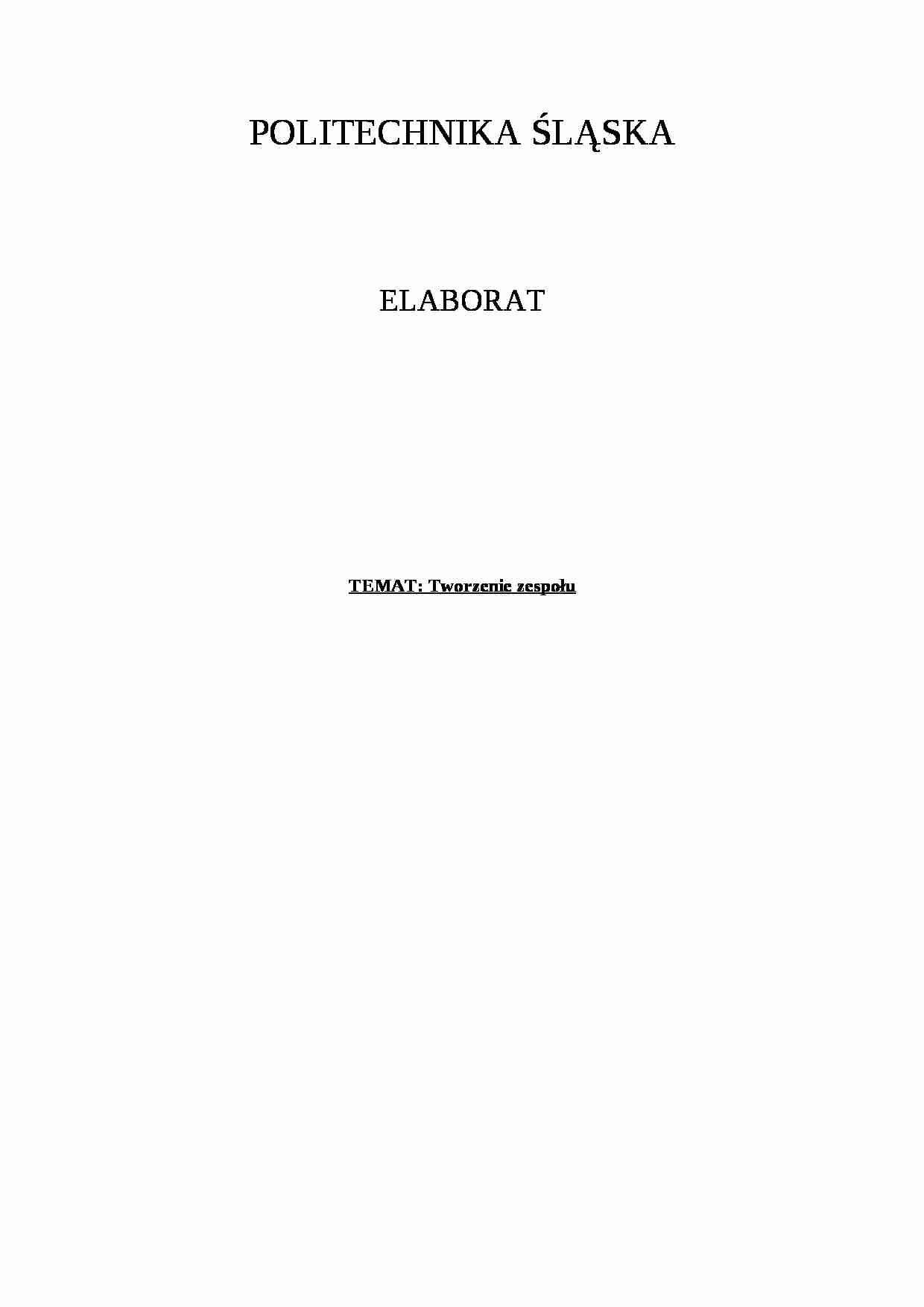
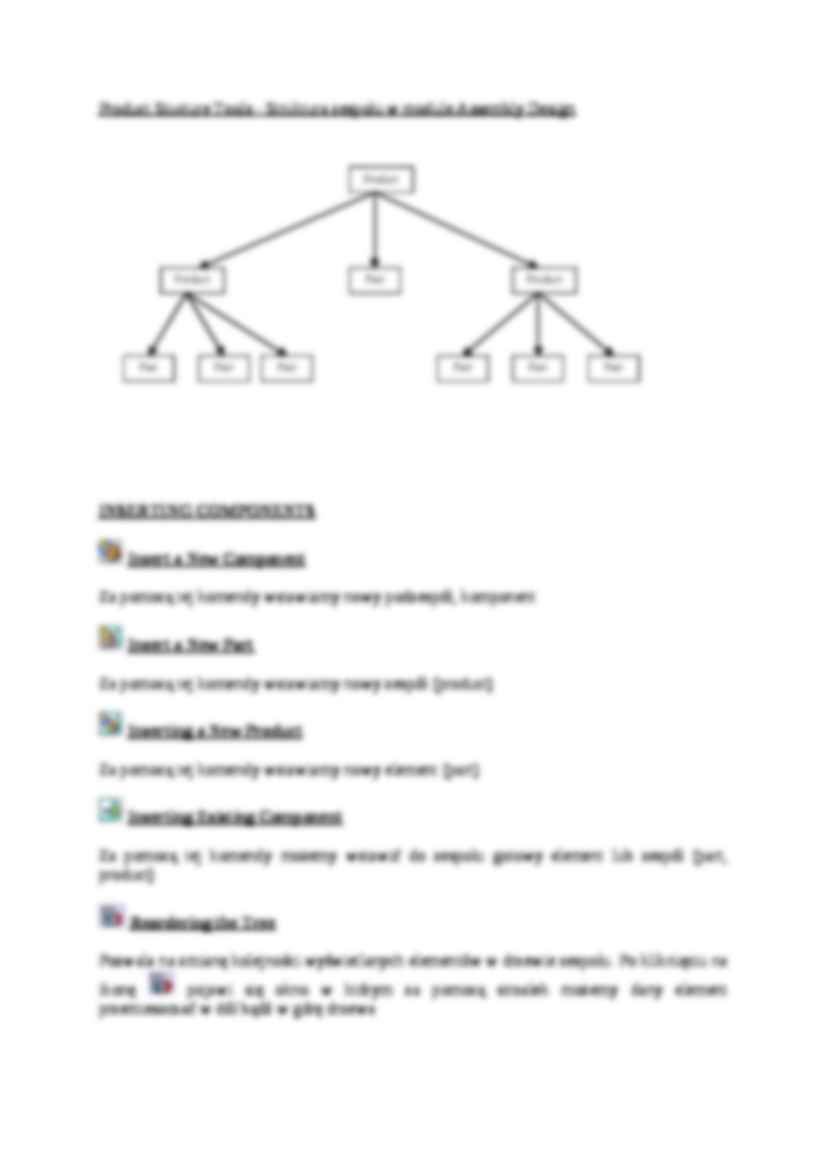
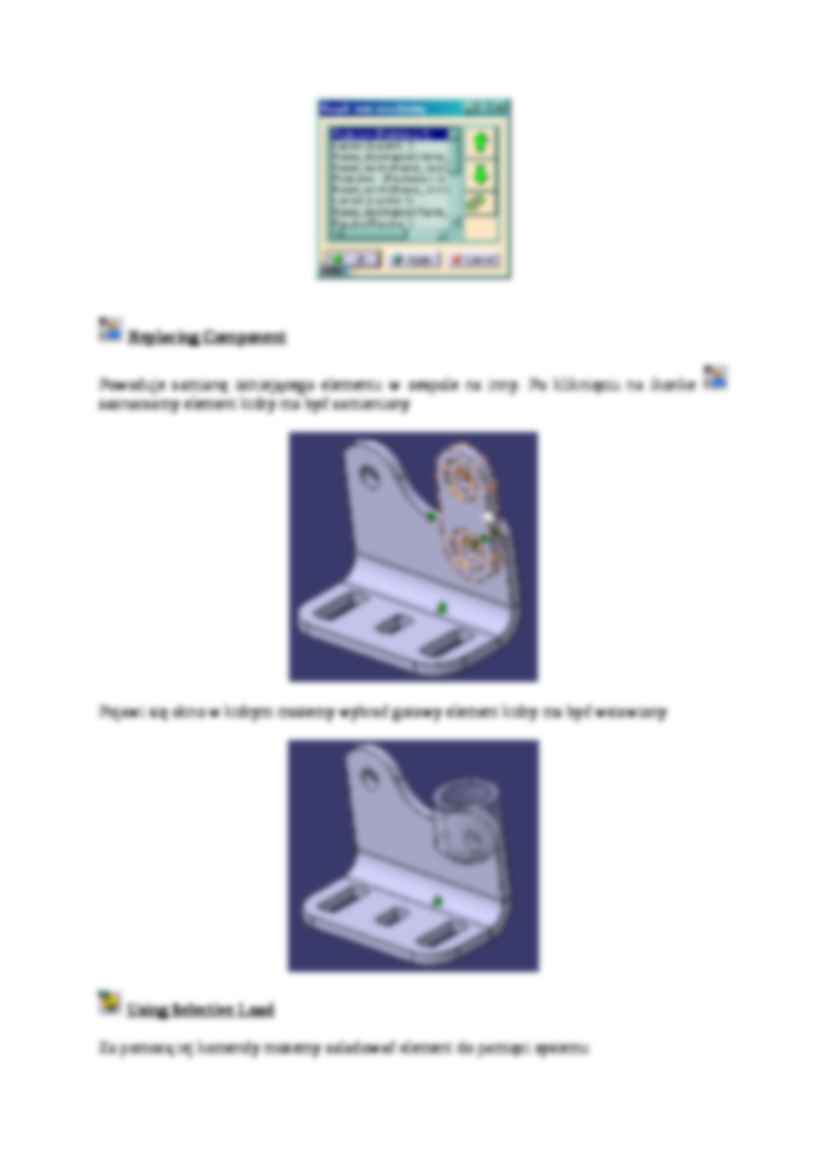
POLITECHNIKA ŚLĄSKA
ELABORAT
TEMAT: Tworzenie zespołu Product Stucture Tools - Struktura zespołu w module Assembly Design INSERTING COMPONENTS Insert a New Component Za pomocą tej komendy wstawiamy nowy podzespół, komponent Insert a New Part Za pomocą tej komendy wstawiamy nowy zespół (product) Inserting a New Product Za pomocą tej komendy wstawiamy nowy element (part) Inserting Existing Component Za pomocą tej komendy możemy wstawić do zespołu gotowy element lub zespół (part, product) Reordering the Tree Pozwala na zmianę kolejności wyświetlanych elementów w drzewie zespołu. Po kliknięciu na ikonę pojawi się okno w którym za pomocą strzałek możemy dany element przemieszczać w dół bądź w górę drzewa Replacing Component Powoduje zamianę istniejącego elementu w zespole na inny. Po kliknięciu na ikonke zaznaczamy element który ma być zamieniony Pojawi się okno w którym możemy wybrać gotowy element który ma być wstawiony Using Selective Load Za pomocą tej komendy możemy załadować element do pamięci systemu Existing Component with Positioning Za pomocą tej komendy możemy wstawić nowy istniejący element z jednoczesnym utworzeniem więzów. Po kliknięciu na ikonke wybieramy zespół w którym ma być umieszczony nowy element. Wybieramy np. sworzeń, pojawi się okno w którym wybieramy więzy które mają być nadane. Nadajemy więzy współosiowości zaznaczając oś sworznia oraz oś otworu z którym sworzeń ma być współosiowy Możemy jeszcze wybrać zwrot sworznia za pomocą zielonych strzałek Fast Multi-Instantiation Za pomocą tej komendy możemy szybko powielić wybrany element. Zaznaczamy element
(…)
… oraz ustalić położenie ścian wobec siebie, a więc podobnie jak przy więzach współosiowość: undefined, same, opposite.
Po ustaleniu parametrów:
angle - kąt
Naciskamy ikonke i zaznaczamy płaszczyzny, które chcemy aby się znalazły pod danym kątem względem siebie
Pojawi się okno z właściwościami, możemy wybrać rodzaj więzów które będą nadane: perpendicularity (prostopadłość), parallelism (można wybrać położenie…
… względne, zakotwiczenie elementu względem innego elementu
Naciskamy ikonke i zaznaczamy element który chcemy zakotwiczyć
Na elemencie pokazuje się kotwica, oznaczająca umocowanie elementu. Stworzyliśmy teraz zakotwiczenie absolutne. Jeśli spróbujemy przesunąć element zakotwiczony (za pomocą kompasu) to powinien on wrócić na swoje pierwotne miejsce po aktualizacji za pomocą komendy UPDATE
Jeżeli chcemy utworzyć zakotwiczenie względne, musimy kliknąć dwa razy na ikonke kotwicy umieszczoną na elemencie w celu edycji. Powinno się pojawić następujące okno:
Następnie odhaczamy pole „Fix in space”. Zostało utworzone zakotwiczenie względne. Jeśli przesuniemy teraz za pomocą kompasu element zakotwiczony, to po aktualizacji (update) element zakotwiczony pozostanie na swoim miejscu a reszta elementów przylegający…
… - zamiana więzów
Klikamy ikonke i zaznaczamy wymiar równoległości
Pojawi się okienko, w którym pokazują się wszystkie możliwe więzy do zamiany
Po wybraniu zatwierdzamy przyciskiem OK
MOVING COMPONENTS
Manipulating Components Klikamy ikonke pojawia się następujące okno: Pierwszy i drugi rząd ikonek jest przeznaczony jest do poruszania elementów wzdłuż osi x, y, z
Trzeci rząd przeznaczony jest do obrotu…
… przez nas elementami
Wybieramy opcje „contact + clash” oraz „between all components” Pojawi się okienko w którym możemy zobaczyć ilość kolizji, kontaktów między częściami. Przy „Filter list” możemy wybrać które zdarzenia mają być wyświetlone, wybieramy „clash”
Powinny się pojawić cztery kolizje, wybieramy pierwszą. Pojawi się dodatkowe okno, w którym pokazany zostanie podgląd części pomiędzy którymi występuje kolizja…
... zobacz całą notatkę
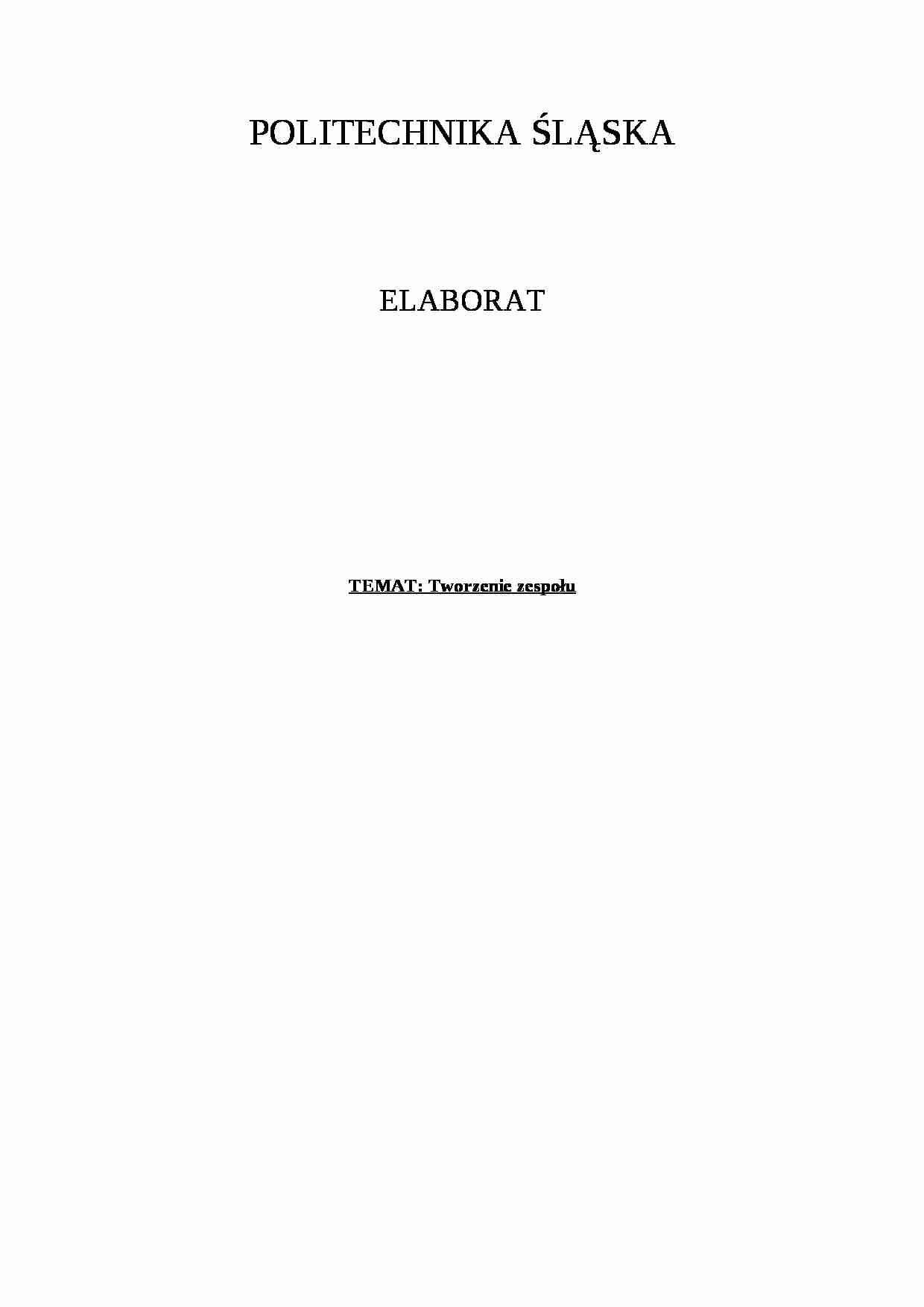
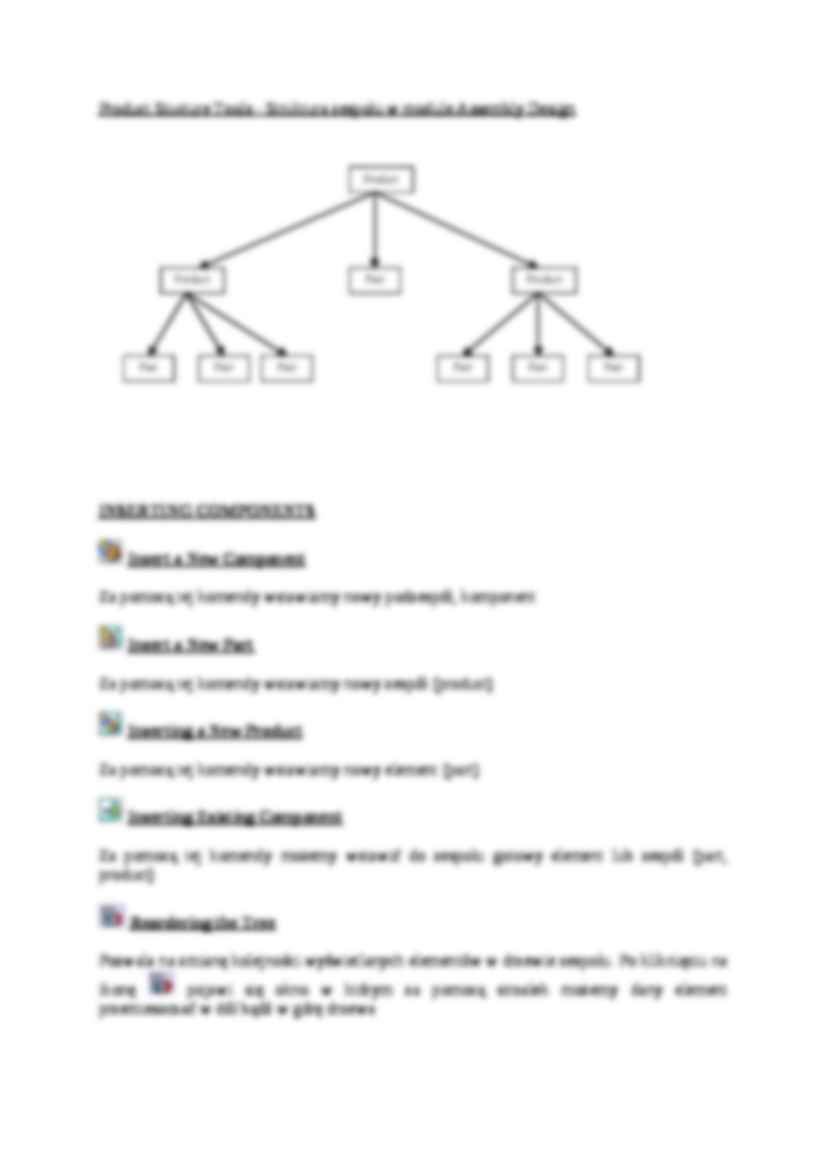
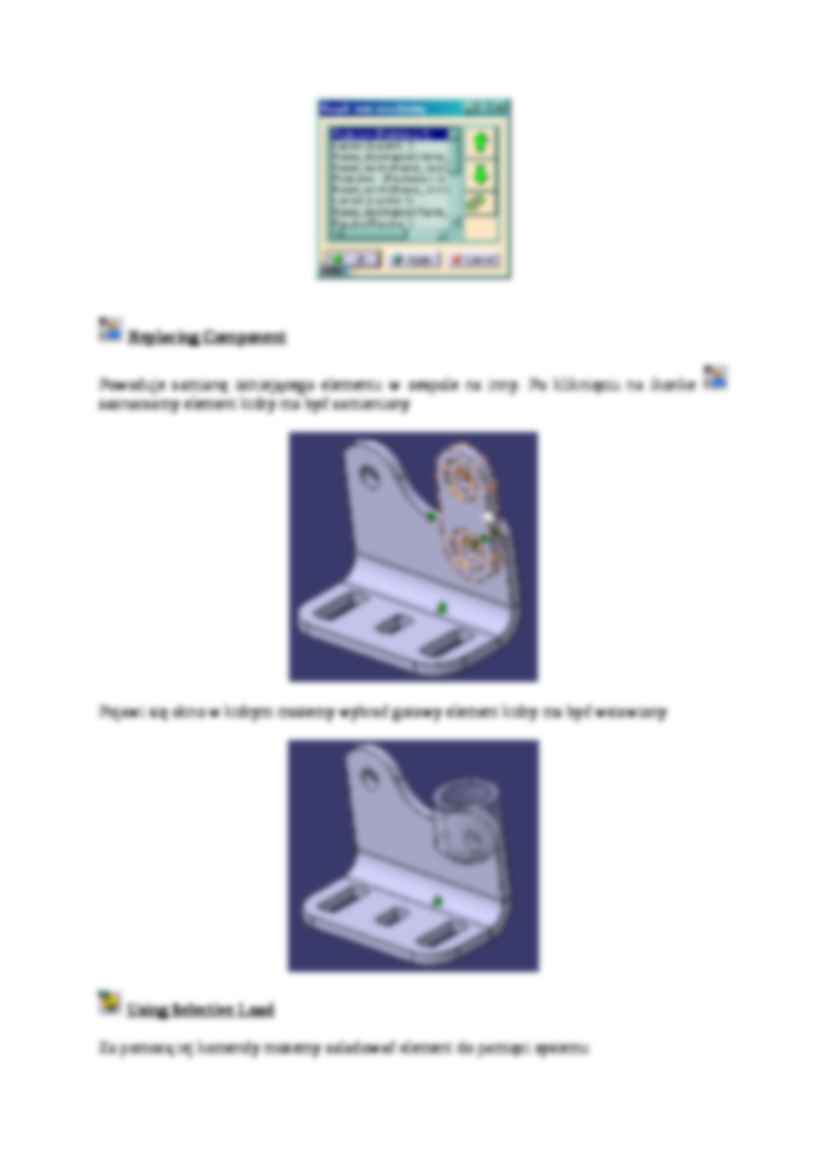
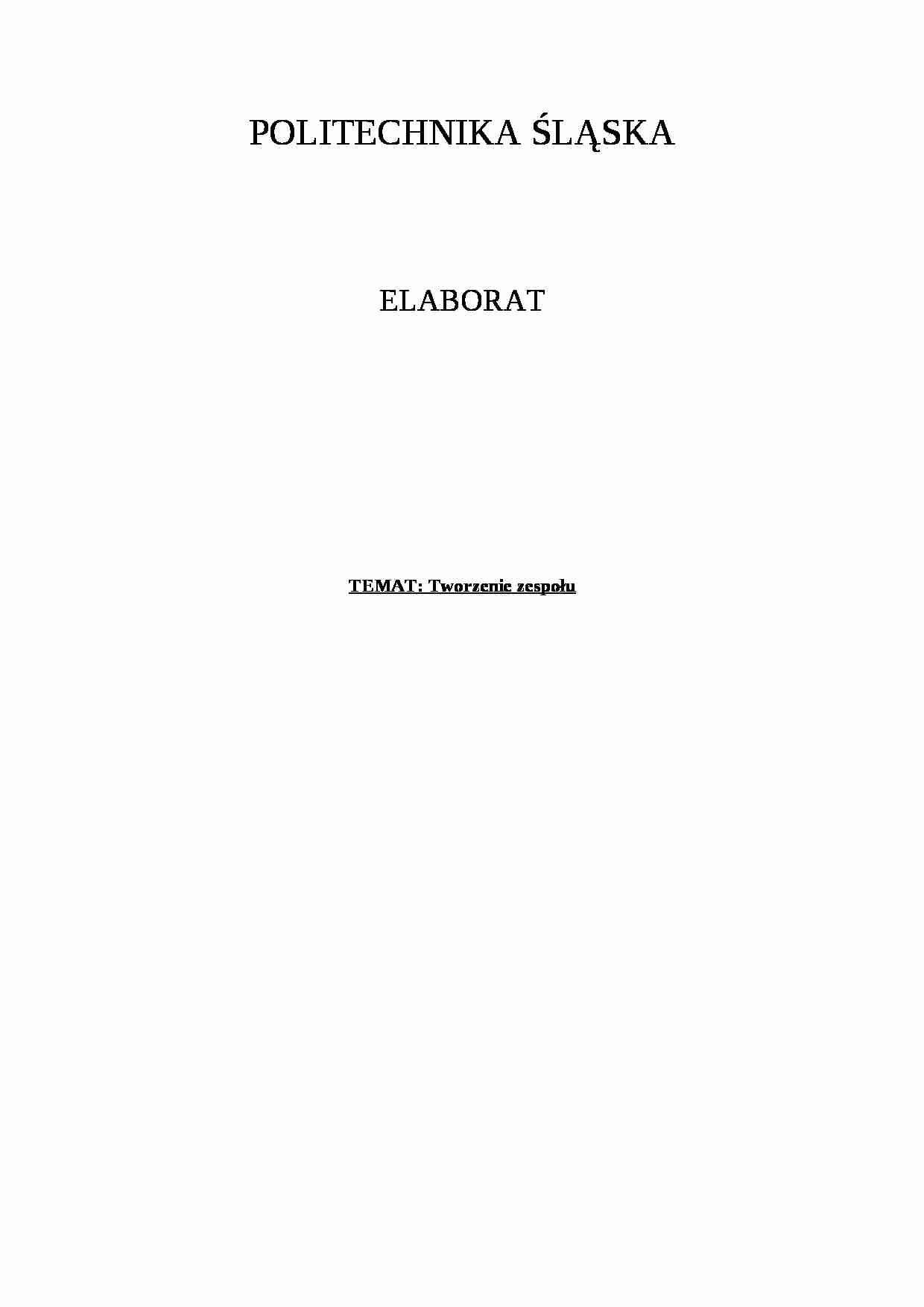
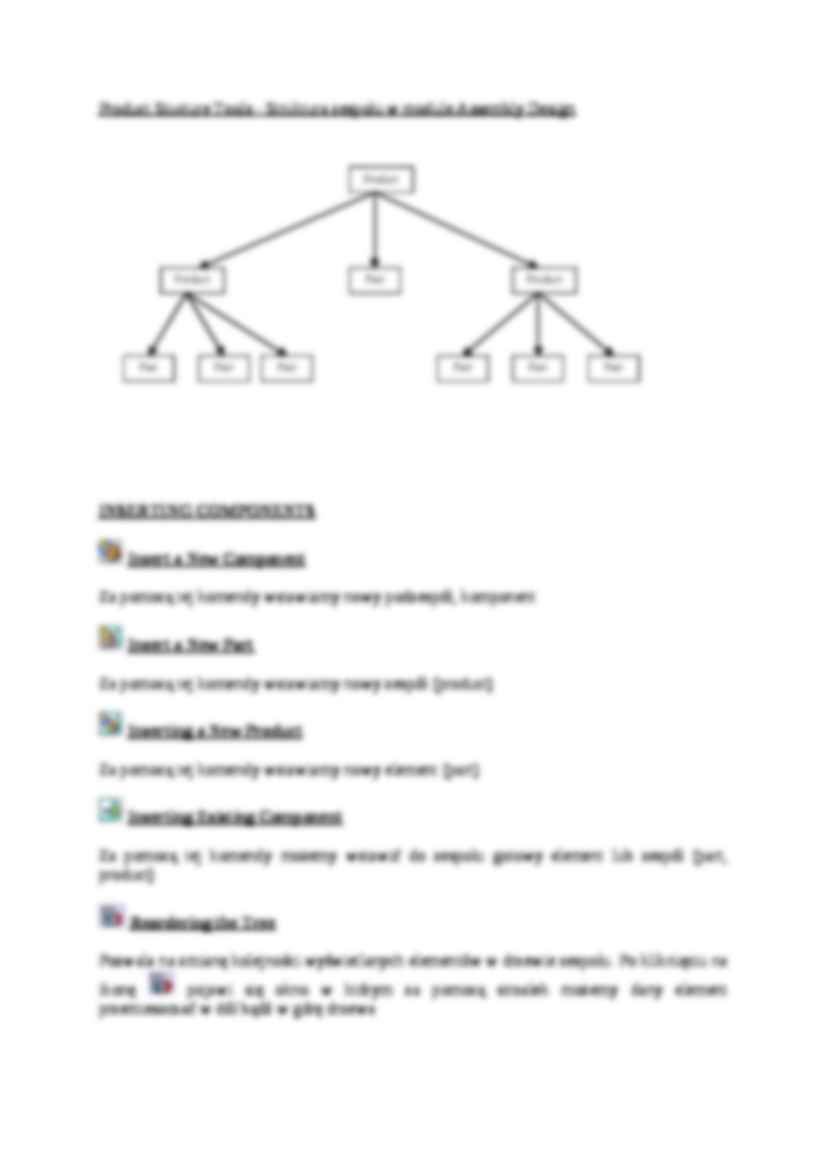
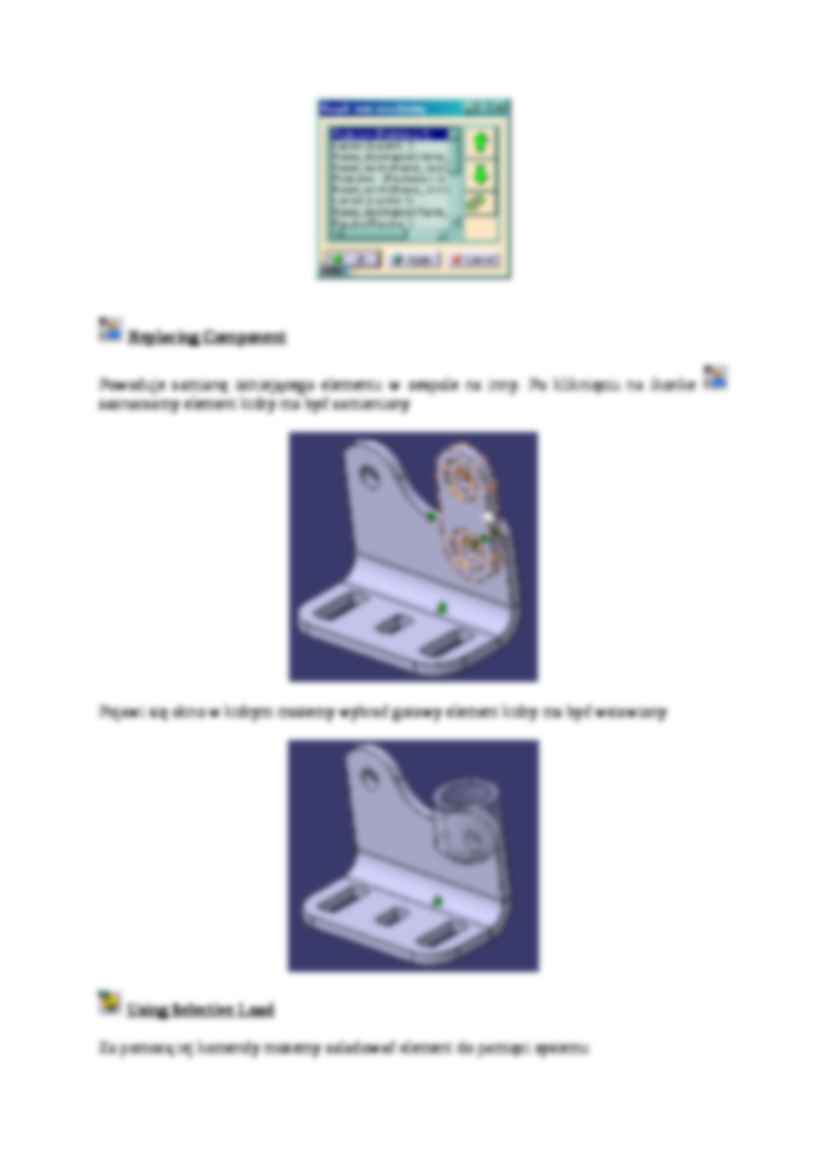
Komentarze użytkowników (0)