To tylko jedna z 4 stron tej notatki. Zaloguj się aby zobaczyć ten dokument.
Zobacz
całą notatkę


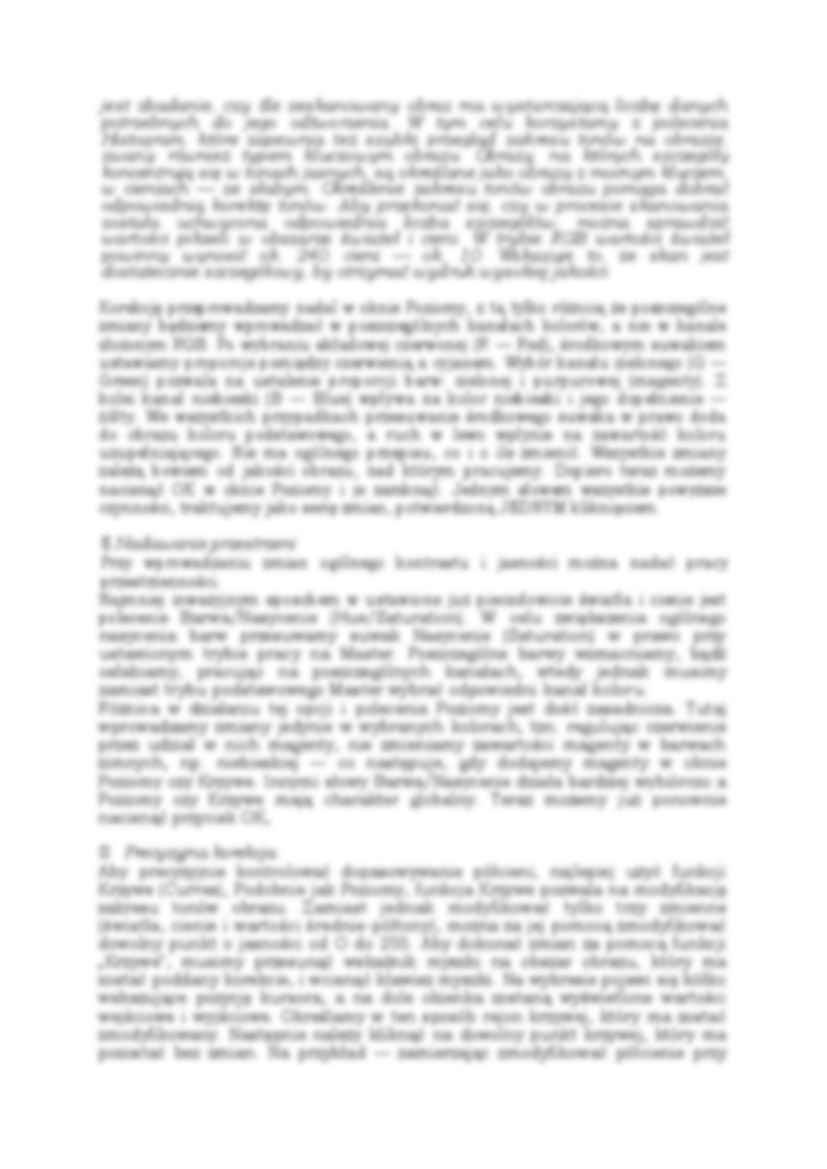
KOREKCJA ZESKANOWANEGO OBRAZU.
Zeskanowanie zdjęcia to dopiero początek drogi do końcowego efektu, czyli zilustrowania artykułu czy folderu reklamowego. Jedynie najlepsze i najdroższe skanery produkują idealny obraz, który teoretycznie nie wymaga korekty. Obraz zarejestrowany przez czujniki niedrogiego skanera czy aparatu cyfrowego jest jednak często daleki od tego, jaki był w naturze. Tym bardziej wydruk takiego obrazu pozostawia na ogół wiele do życzenia. Podstawą pracy z obrazami bitmapowymi jest oczywiście dobry program (np. Adobe Photoshop).
Zanim rozpoczniemy jakąkolwiek korekcję zeskanowanego zdjęcia, powinniśmy przygotować jego kopię zapasową—w końcu nie wiadomo, czy nie będziemy potrzebowali oryginału, gdy wprowadzone zmiany okażą się nieodwracalne. Trzeba też pamiętać o tym, że wprowadzanie każdej zbędnej modyfikacji pogarsza jakość finalnego obrazu. Inaczej mówiąc, zanim wciśniemy OK, powinniśmy być pewni tego co zatwierdzamy i nie powinniśmy po raz kolejny wracać do tego samego okna dialogowego, ale przejść do kolejnego etapu korekcji. Ponieważ wprowadzaniu korekcji obrazu towarzyszą zmiany kolorystyki całej ilustracji, pierwszym krokiem jest korekcja tonalna obrazu, czyli ustawienie jego najjaśniejszych i najciemniejszych punktów. Potem ustawienie ogólnej jasności i kontrastu.
H Światła i clenie
Teoretycznie korekcję obrazu można by przeprowadzić za pomocą funkcji automatycznych,
np. AutoPoziomy (AutoLevels), czy też za pomocą łatwych do ustawiania korekcji Jasność/Kontrast (Brightnest/Contrast) i Balans Kolorów (Color Balance). Jednak w praktyce ich rezultaty nie są zadowalające. Dzieje się tak przede wszystkim dlatego, że musimy kilkakrotnie wprowadzać ustawiania w oknie Balans Kolorów, potem w oknie Jasność/Kontrast i znów wracać do Balansu. W efekcie zatracamy oryginalną strukturę obrazu. Dlatego też nie polecam tych opcji. Ewentualne ich użycie to tworzenie „na szybko" wglądówki.
Użyjemy do ustawiania świateł i cieni polecania Poziomy (Levels) lub Krzywe (Curves).
Poziomy są tutaj bardziej użyteczne, ponieważ przez cały czas widzimy aktualny histogram obrazu. Światła ustawiamy w kanale zero, czyli w tym, w którym występują złączone
wszystkie składowe kolorów. Należy pamiętać, że celem tego kroku jest odnalezienie
reprezentatywnego jasnego obszaru obrazka i to dającego się wydrukować jako jasny
(tekstury już się zacierają choć ciągle pozostają widoczne), a nie obszaru, który jest po prostu biały bez szczegółów, jak np. błysk światła. W tym celu musimy:
1. Dwukrotnie kliknąć na narzędzie Kroplomierz i ustawić opcję Wielkość próbki w palecie Opcje kroplomierza na: Średnia 3 na 3. Opcja ta informuje program, że ma on wyświetlać
(…)
…), a nie obszaru, który jest po prostu biały bez szczegółów, jak np. błysk światła. W tym celu musimy:
1. Dwukrotnie kliknąć na narzędzie Kroplomierz i ustawić opcję Wielkość próbki w palecie Opcje kroplomierza na: Średnia 3 na 3. Opcja ta informuje program, że ma on wyświetlać
średnią wartość obszaru 3 na 3 piksele ekranowe.
2. Otworzyć okno dialogowe Poziomy (Levels), a następnie dwukrotnie kliknąć na narzędziu…
… jasnego, by uniknąć zbyt dużych kontrastów. W przypadku obrazu z mocnym kluczem (duże obszary o jasnej tonacji, małe o ciemnej) można nadać wyższą wartość tonom ciemnym, by szczegóły w tonach jasnych pozostały widoczne. Proponowane ustawienia powinny się sprawdzić podczas pracy z drukarką atramentową, laserową i podczas wydruków na arkuszowych maszynach offsetowych na papierze powlekanym.
3…
… prezentacja liczby pikseli obrazka w poszczególnych poziomach jasności. Dzięki niemu można skontrolować, czy obrazek zawiera odpowiednią liczbę szczegółów. Pozioma oś histogramu prezentuje wartość tonu od najciemniejszego — najgłębsze cienie (0) na lewym końcu, do najjaśniejszego — światła (255) na końcu prawym. Pionowa oś pokazuje łączną liczbę pikseli o tej wartości. Punktem wyjścia do rozpoczęcia korekcji…
…, z tą tylko różnicą że poszczególne zmiany będziemy wprowadzać w poszczególnych kanałach kolorów, a nie w kanale złożonym RGB. Po wybraniu składowej czerwonej (R — Red), środkowym suwakiem ustawiamy proporcje pomiędzy czerwienią a cyjanem. Wybór kanału zielonego (G — Green) pozwala na ustalenie proporcji barw: zielonej i purpurowej (magenty). Z kolei kanał niebieski (B — Blue) wpływa na kolor niebieski…
... zobacz całą notatkę


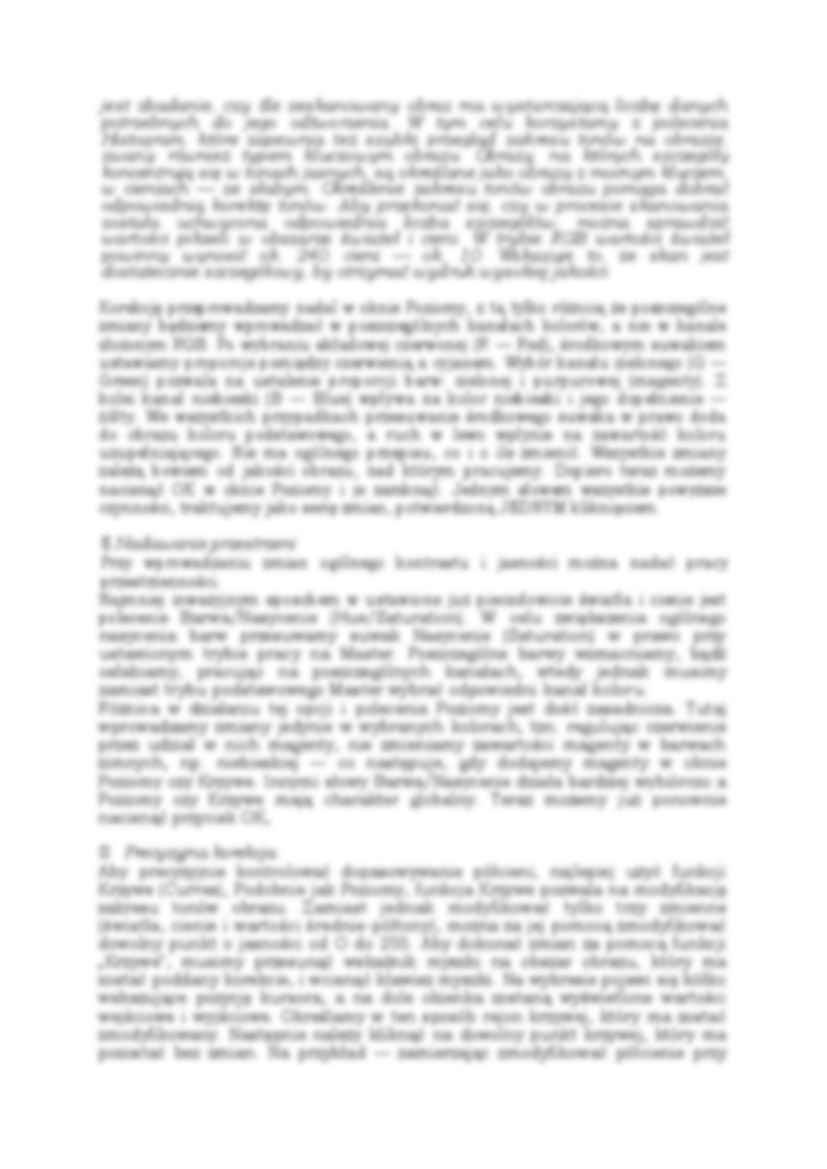


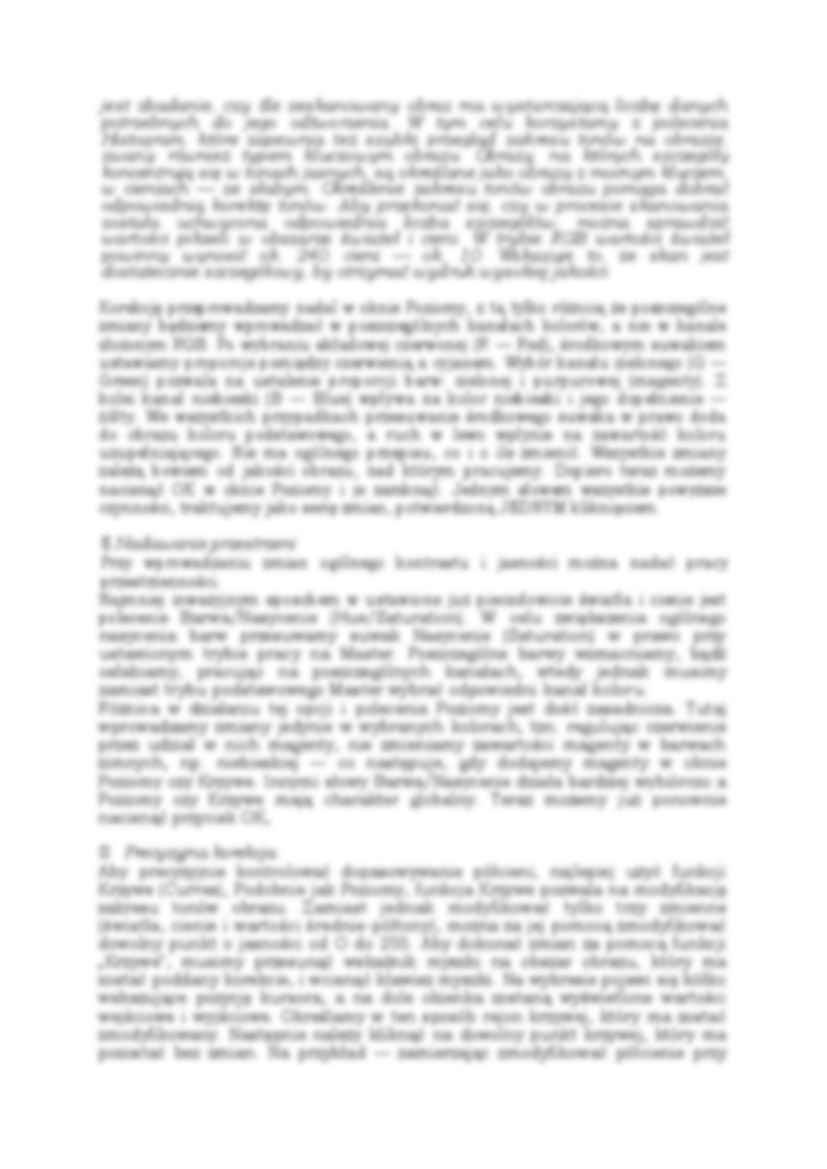
Komentarze użytkowników (0)