To tylko jedna z 6 stron tej notatki. Zaloguj się aby zobaczyć ten dokument.
Zobacz
całą notatkę
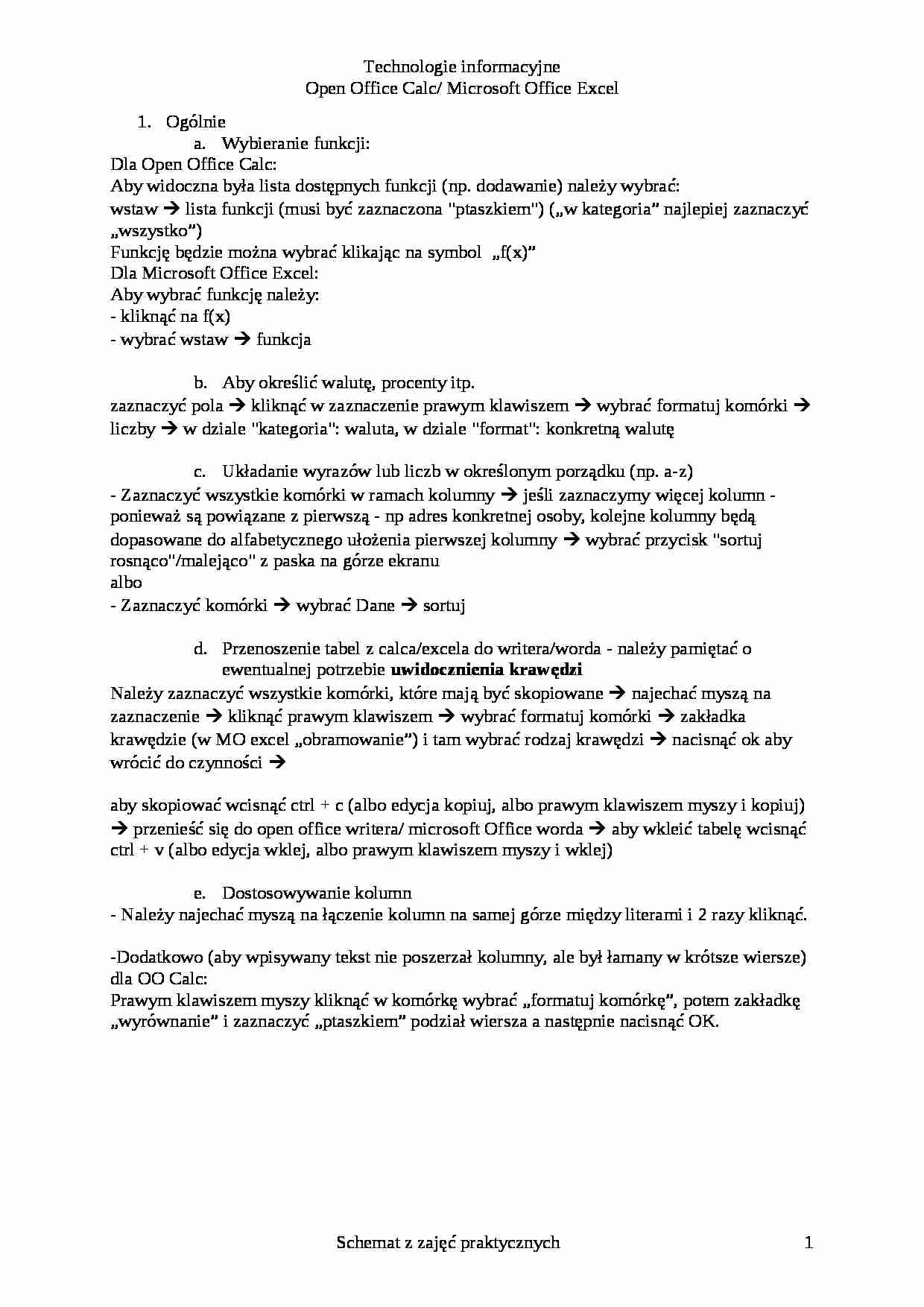
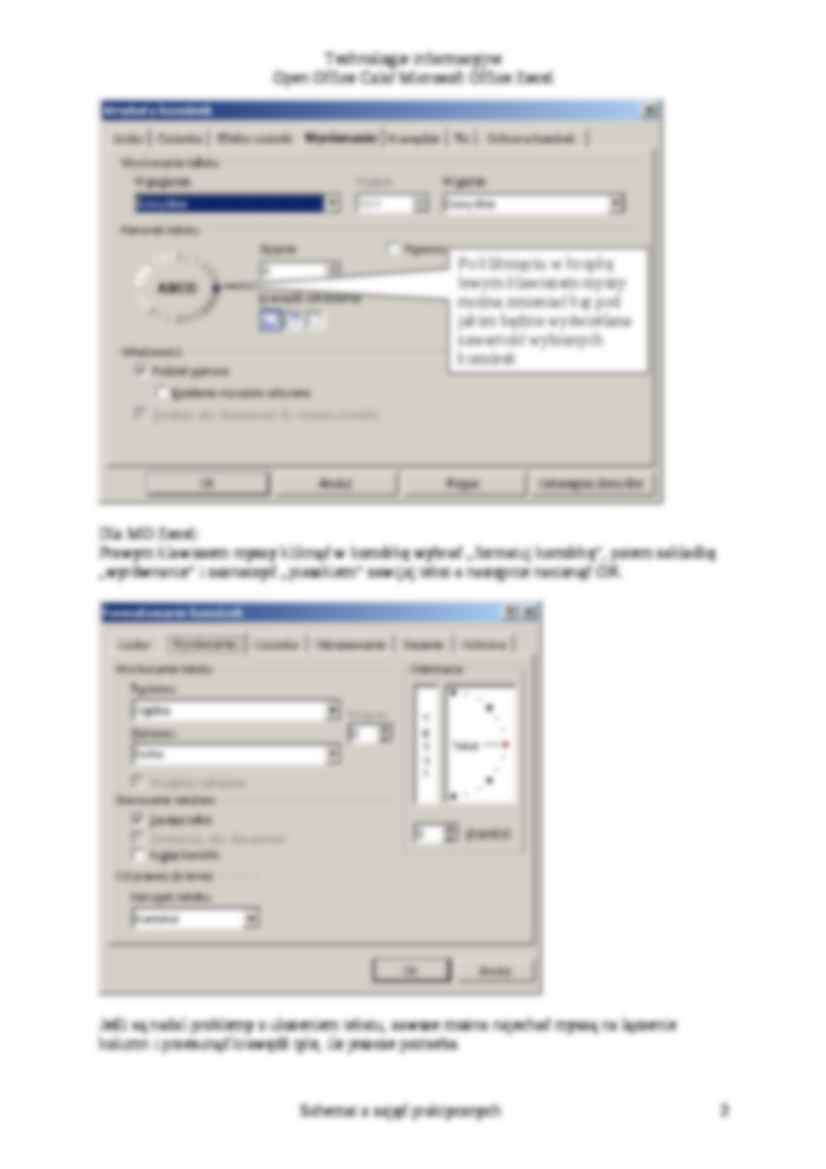
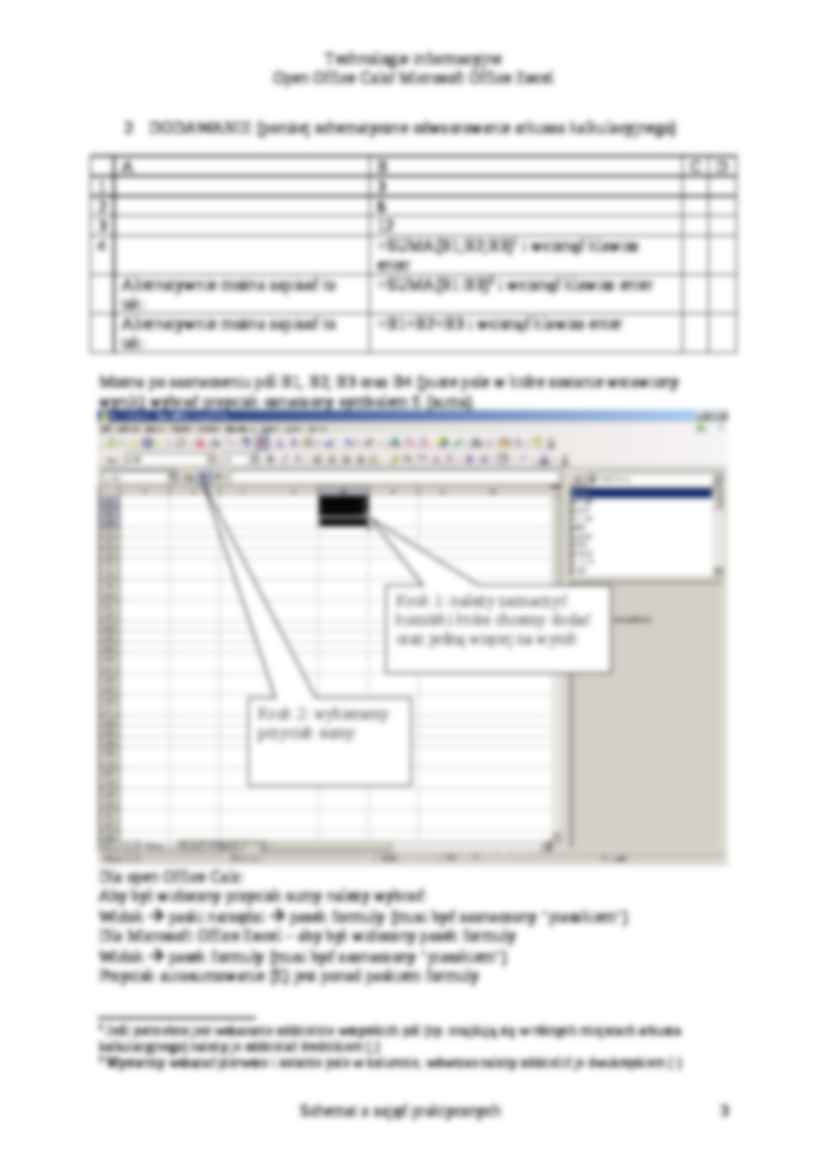
Ogólnie
Wybieranie funkcji:
Dla Open Office Calc:
Aby widoczna była lista dostępnych funkcji (np. dodawanie) należy wybrać:
wstaw lista funkcji (musi być zaznaczona "ptaszkiem") („w kategoria” najlepiej zaznaczyć „wszystko”)
Funkcję będzie można wybrać klikając na symbol „f(x)”
Dla Microsoft Office Excel:
Aby wybrać funkcję należy:
- kliknąć na f(x)
- wybrać wstaw funkcja
Aby określić walutę, procenty itp.
zaznaczyć pola kliknąć w zaznaczenie prawym klawiszem wybrać formatuj komórki liczby w dziale "kategoria": waluta, w dziale "format": konkretną walutę
Układanie wyrazów lub liczb w określonym porządku (np. a-z)
- Zaznaczyć wszystkie komórki w ramach kolumny jeśli zaznaczymy więcej kolumn - ponieważ są powiązane z pierwszą - np adres konkretnej osoby, kolejne kolumny będą dopasowane do alfabetycznego ułożenia pierwszej kolumny wybrać przycisk "sortuj rosnąco"/malejąco" z paska na górze ekranu
albo
- Zaznaczyć komórki wybrać Dane sortuj
Przenoszenie tabel z calca/excela do writera/worda - należy pamiętać o ewentualnej potrzebie uwidocznienia krawędzi
Należy zaznaczyć wszystkie komórki, które mają być skopiowane najechać myszą na zaznaczenie kliknąć prawym klawiszem wybrać formatuj komórki zakładka krawędzie (w MO excel „obramowanie”) i tam wybrać rodzaj krawędzi nacisnąć ok aby wrócić do czynności aby skopiować wcisnąć ctrl + c (albo edycja kopiuj, albo prawym klawiszem myszy i kopiuj) przenieść się do open office writera/ microsoft Office worda aby wkleić tabelę wcisnąć ctrl + v (albo edycja wklej, albo prawym klawiszem myszy i wklej)
Dostosowywanie kolumn
- Należy najechać myszą na łączenie kolumn na samej górze między literami i 2 razy kliknąć.
-Dodatkowo (aby wpisywany tekst nie poszerzał kolumny, ale był łamany w krótsze wiersze)
dla OO Calc:
Prawym klawiszem myszy kliknąć w komórkę wybrać „formatuj komórkę”, potem zakładkę „wyrównanie” i zaznaczyć „ptaszkiem” podział wiersza a następnie nacisnąć OK.
Dla MO Excel:
Prawym klawiszem myszy kliknąć w komórkę wybrać „formatuj komórkę”, potem zakładkę „wyrównanie” i zaznaczyć „ptaszkiem” zawijaj tekst a następnie nacisnąć OK.
Jeśli są nadal problemy z ułożeniem tekstu, zawsze można najechać myszą na łączenie kolumn i przesunąć krawędź tyle, ile jeszcze potrzeba.
DODAWANIE (poniżej schematyczne odwzorowanie arkusza kalkulacyjnego)
(…)
… oddzielić je dwukropkiem (:)
Technologie informacyjne
Open Office Calc/ Microsoft Office Excel
1
Schemat z zajęć praktycznych
Krok 2: wybieramy przycisk sumy
Krok 1: należy zaznaczyć komórki które chcemy dodać oraz jedną więcej na wynik
Po zaznaczeniu pola z liczbą która ma być początkiem numeracji, lewym przyciskiem myszy należy przytrzymać czarny punkt i przesunąć w dół a potem puścić przycisk
Wybierając „typ wykresu” można zmienić np. słupkowy na kołowy; można też dodać widok 3D jeśli się tego nie zrobiło wcześniej
Za pomocą opcji znaki można wybierać czcionkę, czy zwiększyć wielkość czcionki np. w legendzie albo wartości wybranych w zakładce etykiety danych
Za pomocą opcji przezroczystość można wybrać przezroczystość danej kolumny/słupka wykresu Wybierając zakładkę obszar można zmieniać kolor tła…
… "ŚREDNIA" przycisk Dalej w puste miejsca wpisać po kolei pola, z których ma być obliczona średnia wcisnąć OK.
wybrać komórkę, gdzie ma być wynik wpisać =ŚREDNIA(tutaj albo pola po kolei oddzielone ; (średnikiem) albo pierwsze i ostatnie oddzielone : (dwukropkiem)) i wcisnąć enter
Inne działania:
Odejmowanie: należy użyć myślnika -
=B1-B2
Mnożenie: należy użyć gwiazdki * (znajduje się nad cyfrą 8)
=B1*B2…
... zobacz całą notatkę
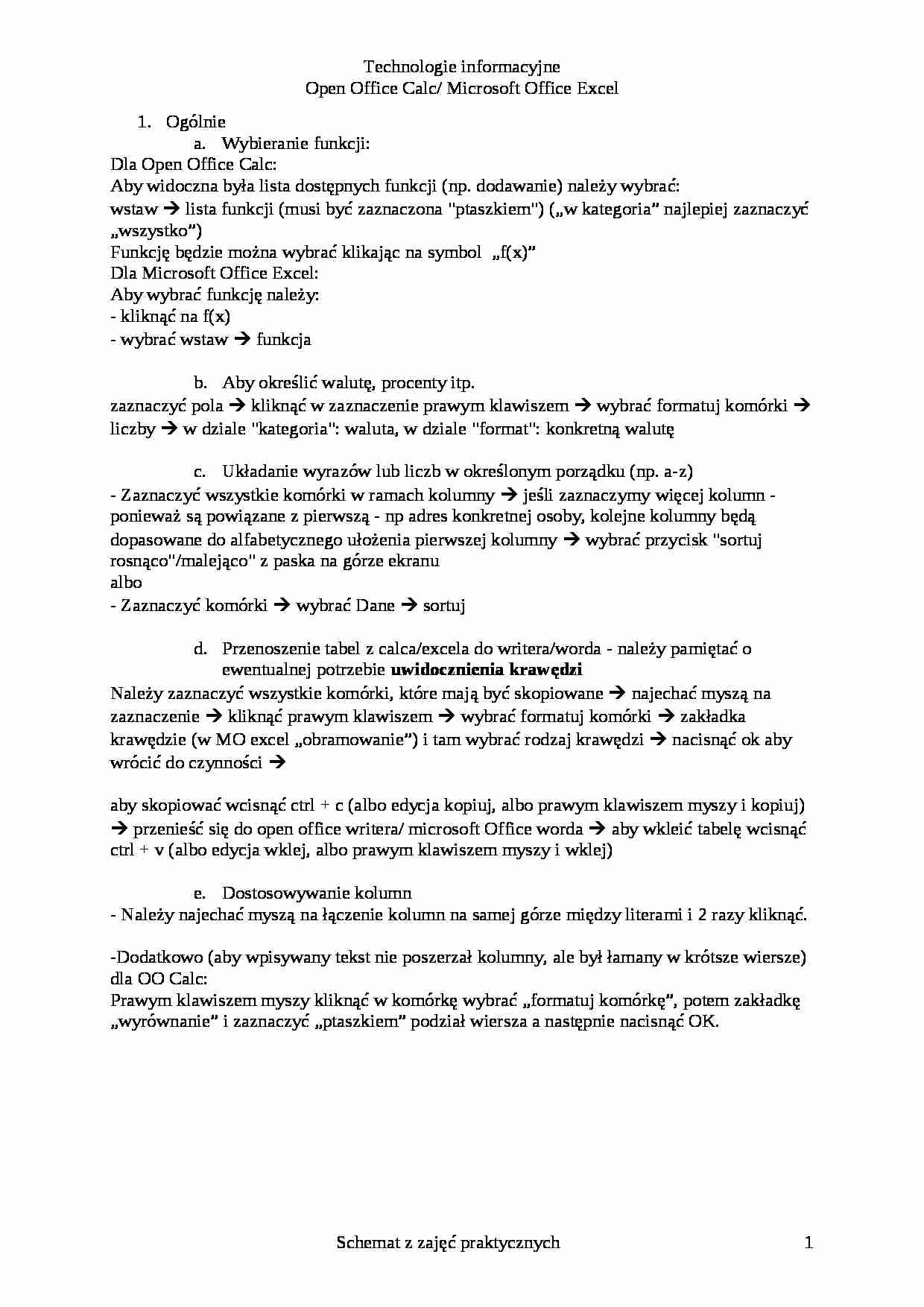
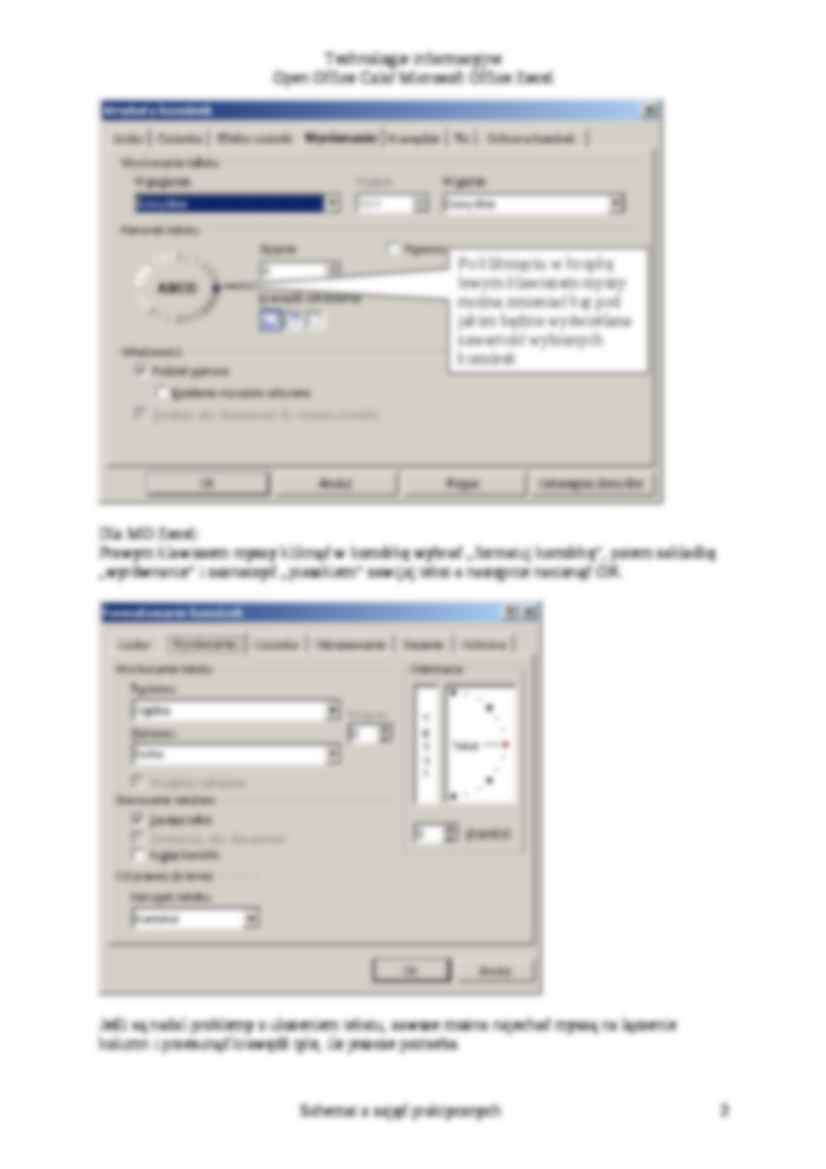
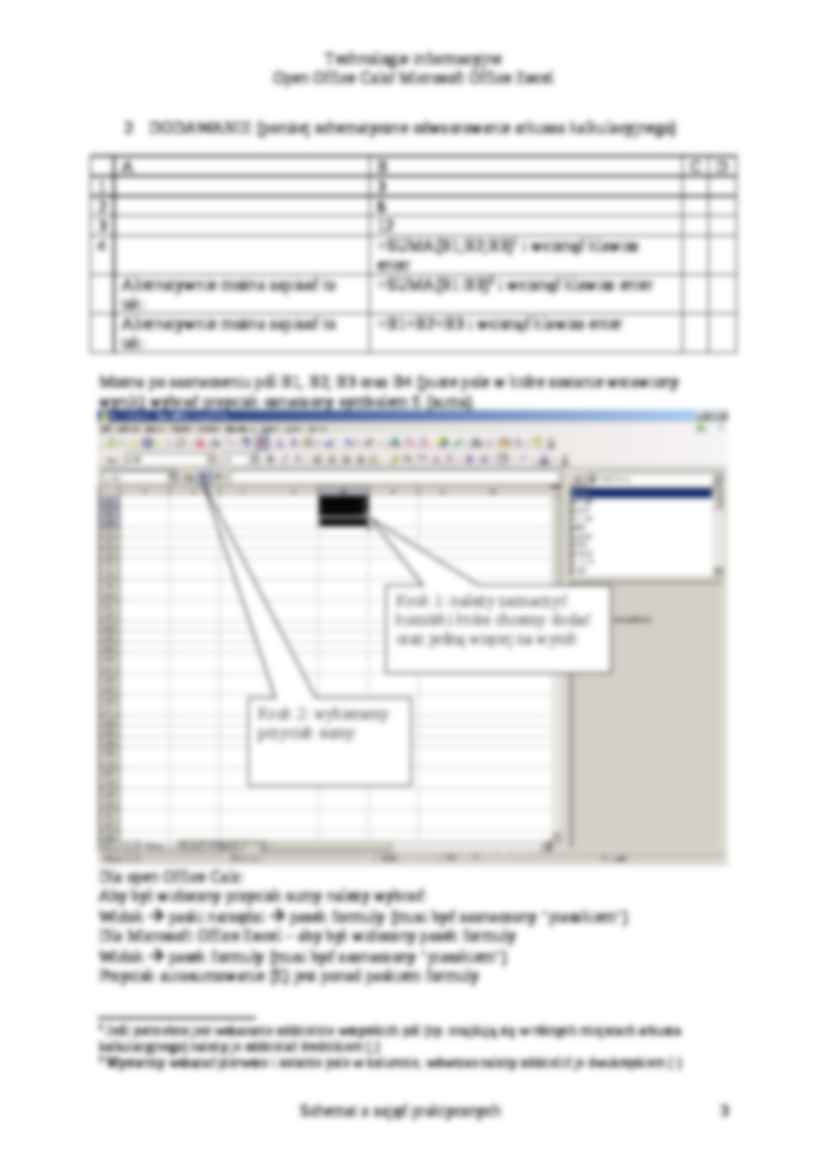
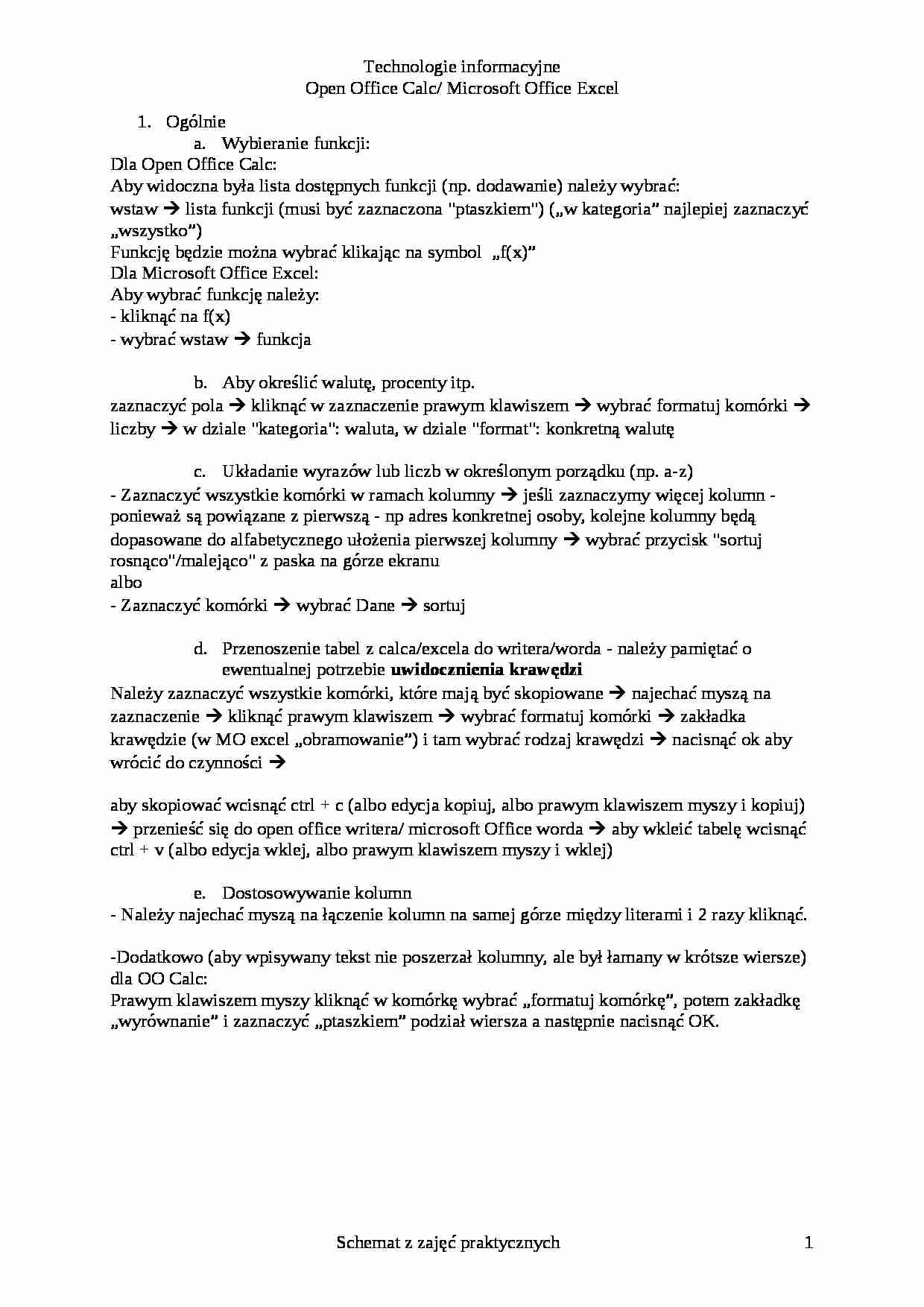
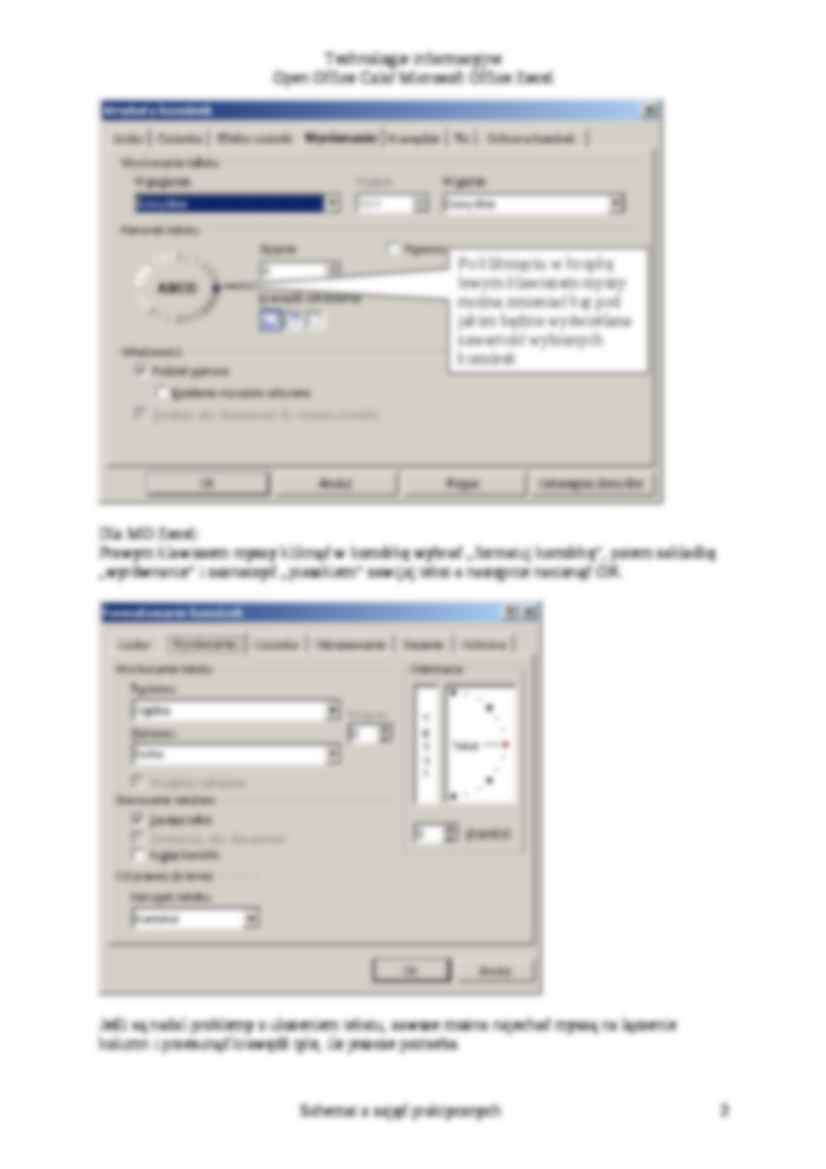
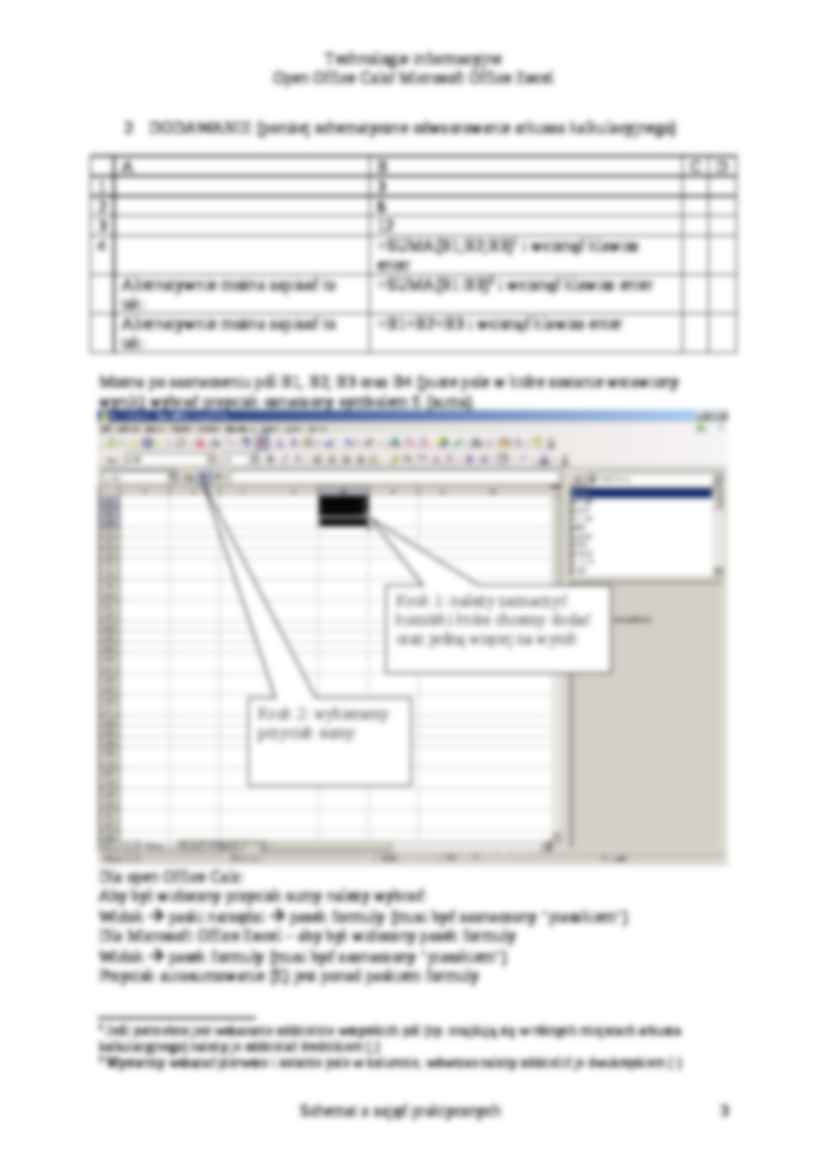
Komentarze użytkowników (0)