To tylko jedna z 7 stron tej notatki. Zaloguj się aby zobaczyć ten dokument.
Zobacz
całą notatkę
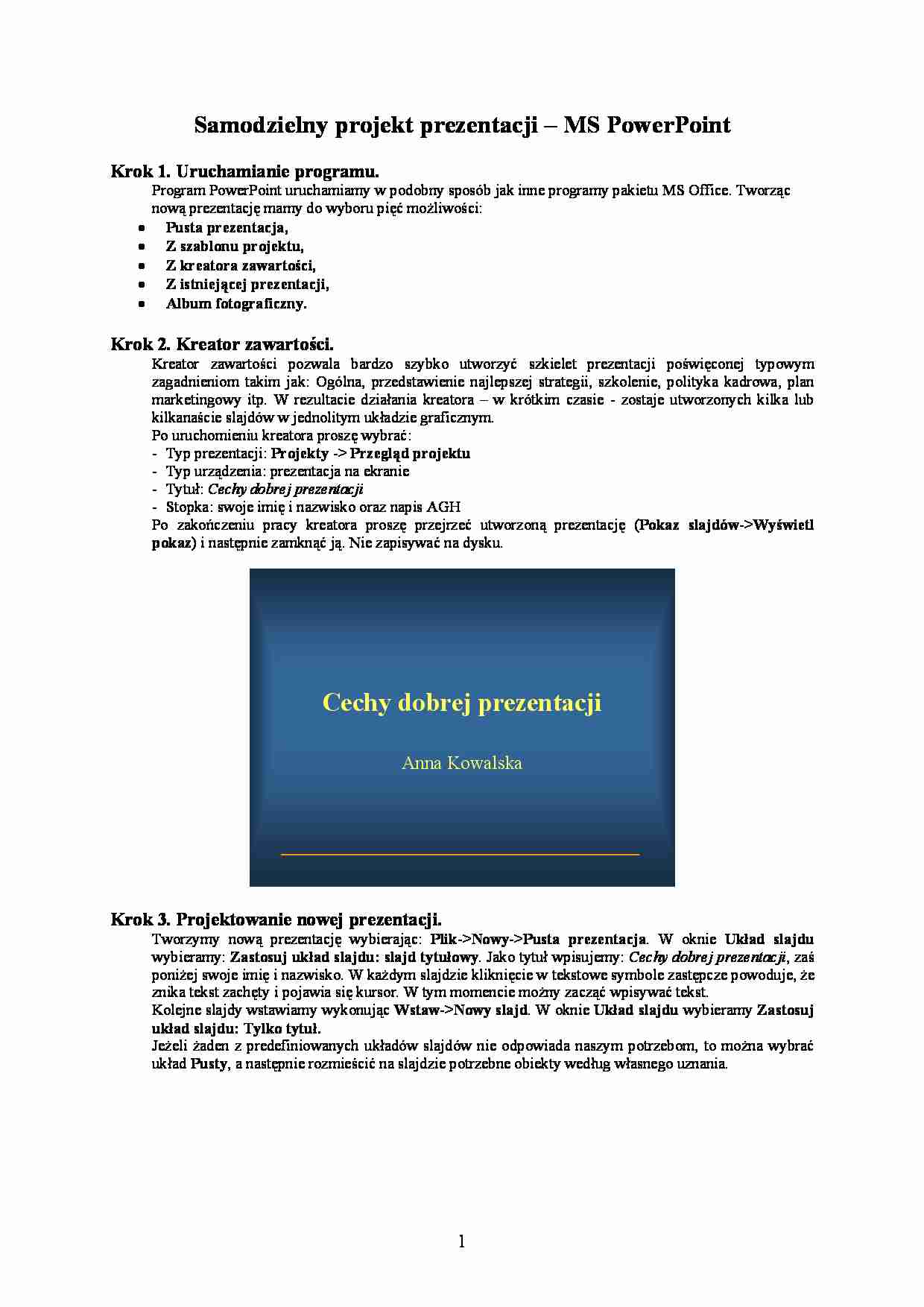
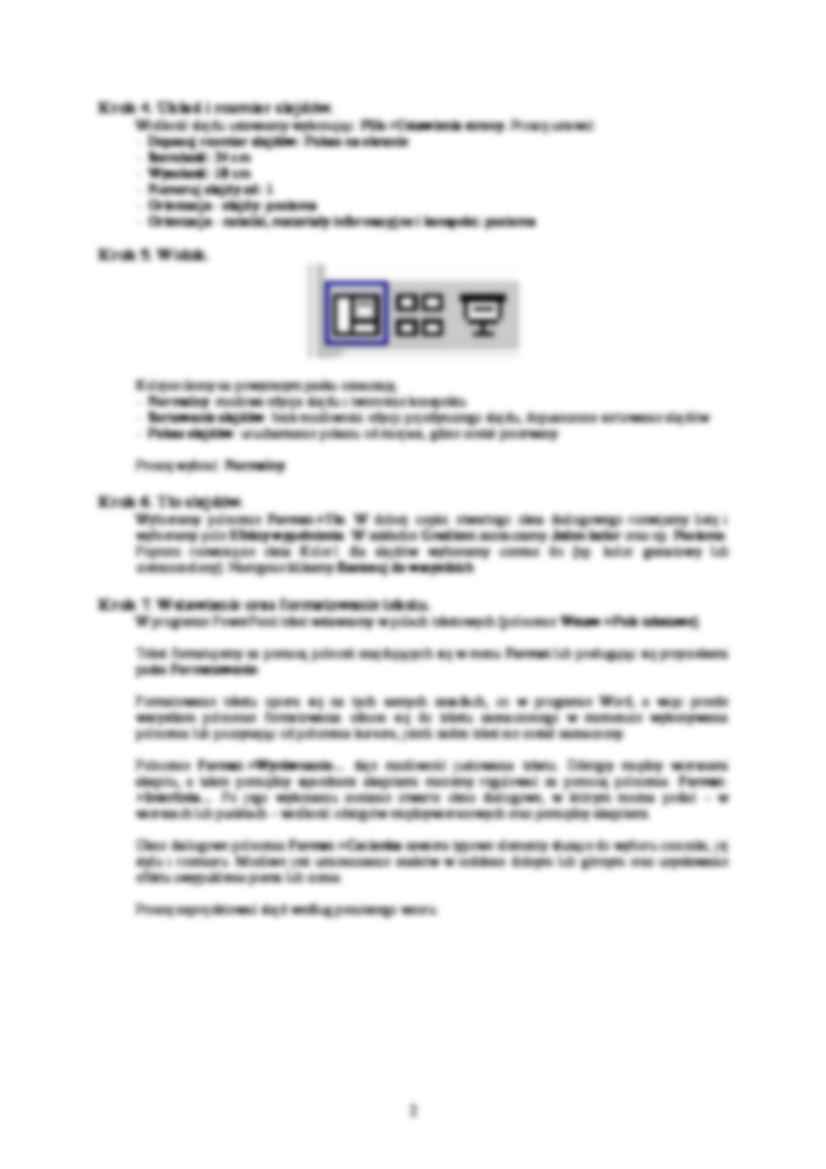

Samodzielny projekt prezentacji – MS PowerPoint Krok 1. Uruchamianie programu. Program PowerPoint uruchamiamy w podobny sposób jak inne programy pakietu MS Office. Tworząc nową prezentację mamy do wyboru pięć możliwości: • Pusta prezentacja, • Z szablonu projektu, • Z kreatora zawartości, • Z istniejącej prezentacji, • Album fotograficzny. Krok 2. Kreator zawartości. Kreator zawartości pozwala bardzo szybko utworzyć szkielet prezentacji poświęconej typowym zagadnieniom takim jak: Ogólna, przedstawienie najlepszej strategii, szkolenie, polityka kadrowa, plan marketingowy itp. W rezultacie działania kreatora – w krótkim czasie - zostaje utworzonych kilka lub kilkanaście slajdów w jednolitym układzie graficznym. Po uruchomieniu kreatora proszę wybrać: - Typ prezentacji: Projekty - Przegląd projektu - Typ urządzenia: prezentacja na ekranie - Tytuł: Cechy dobrej prezentacji - Stopka: swoje imię i nazwisko oraz napis AGH Po zakończeniu pracy kreatora proszę przejrzeć utworzoną prezentację ( Pokaz slajdów - Wyświetl pokaz ) i następnie zamknąć ją. Nie zapisywać na dysku. Cechy dobrej prezentacji Anna Kowalska Krok 3. Projektowanie nowej prezentacji. Tworzymy nową prezentację wybierając: Plik - Nowy - Pusta prezentacja . W oknie Układ slajdu wybieramy: Zastosuj układ slajdu: slajd tytułowy . Jako tytuł wpisujemy: Cechy dobrej prezentacji , zaś poniżej swoje imię i nazwisko. W każdym slajdzie kliknięcie w tekstowe symbole zastępcze powoduje, że znika tekst zachęty i pojawia się kursor. W tym momencie możny zacząć wpisywać tekst. Kolejne slajdy wstawiamy wykonując Wstaw - Nowy slajd . W oknie Układ slajdu wybieramy Zastosuj układ slajdu: Tylko tytuł. Jeżeli żaden z predefiniowanych układów slajdów nie odpowiada naszym potrzebom, to można wybrać układ Pusty , a następnie rozmieścić na slajdzie potrzebne obiekty według własnego uznania. 1 Krok 4. Układ i rozmiar slajdów. Wielkość slajdu ustawiamy wykonując: Plik - Ustawienia strony. Proszę ustawić: - Dopasuj rozmiar slajdów: Pokaz na ekranie - Szerokość: 24 cm - Wysokość: 18 cm - Numeruj slajdy od: 1 - Orientacja - slajdy: pozioma - Orientacja - notatki, materiały informacyjne i konspekt: pozioma Krok 5. Widok. Kolejne ikony na powyższym pasku oznaczają: - Normalny : możliwa edycja slajdu i tworzenie konspektu - Sortowanie slajdów : brak możliwości edycji pojedynczego slajdu, dopuszczone sortowanie slajdów - Pokaz slajdów : uruchamianie pokazu od miejsca, gdzie został przerwany
(…)
… – wielkość odstępów międzywierszowych oraz pomiędzy akapitami.
Okno dialogowe polecenia Format->Czcionka zawiera typowe elementy służące do wyboru czcionki, jej
stylu i rozmiaru. Możliwe jest umieszczanie znaków w indeksie dolnym lub górnym oraz uzyskiwanie
efektu uwypuklenia pisma lub cienia.
Proszę zaprojektować slajd według poniższego wzoru.
2
Plan wystapienia
Zasady ogólne
Formatowanie tekstu
Grafika…
…->Hiperłącze. Aby wprowadzić połączenie do bieżącego dokumentu - w otwartym oknie
dialogowym trzeba wybrać Miejsce w tym dokumencie, a następnie zaznaczyć slajd do którego ma
prowadzić połączenie.
Proszę przejść do slajdu 2 i zaznaczyć tekst Formatowanie tekstu. Po wykonaniu polecenia Wstaw>Hiperłącze wybrać Miejsce w tym dokumencie i zaznaczyć slajd o tytule zgodnym z zaznaczonym
tekstem.
Następnie w podobny…
…, gdzie został przerwany
Proszę wybrać: Normalny.
Krok 6. Tło slajdów.
Wybieramy polecenie Format->Tło. W dolnej części otwartego okna dialogowego rozwijamy listę i
wybieramy pole Efekty wypełnienia. W zakładce Gradient zaznaczamy Jeden kolor oraz np. Poziomo.
Poprzez rozwinięcie okna Kolor1 dla slajdów wybieramy ciemne tło (np. kolor granatowy lub
ciemnozielony). Następnie klikamy Zastosuj do wszystkich
Krok 7. Wstawianie oraz formatowanie tekstu.
W programie PowerPoint tekst wstawiamy w polach tekstowych (polecenie Wstaw->Pole tekstowe).
Tekst formatujemy za pomocą poleceń znajdujących się w menu Format lub posługując się przyciskami
paska Formatowanie.
Formatowanie tekstu opiera się na tych samych zasadach, co w programie Word, a więc przede
wszystkim polecenie formatowania odnosi się do tekstu zaznaczonego…
… obrazka w prezentacji
można zmienić jego wielkość lub położenie poprzez przeciąganie myszką. Rozbudowane możliwości
formatowania rysunku dostępne są poleceniem Format->Obraz.
Wstawić rysunek z pliku Obrazek.jpg wykonując polecenie Wstaw->Obraz->Z pliku. Przesunąć do
lewej części slajdu.
Obiekty typu WordArt umożliwiają tworzenie napisów o wyszukanej formie graficznej. Obiekty tego
typu umieszczamy…
... zobacz całą notatkę
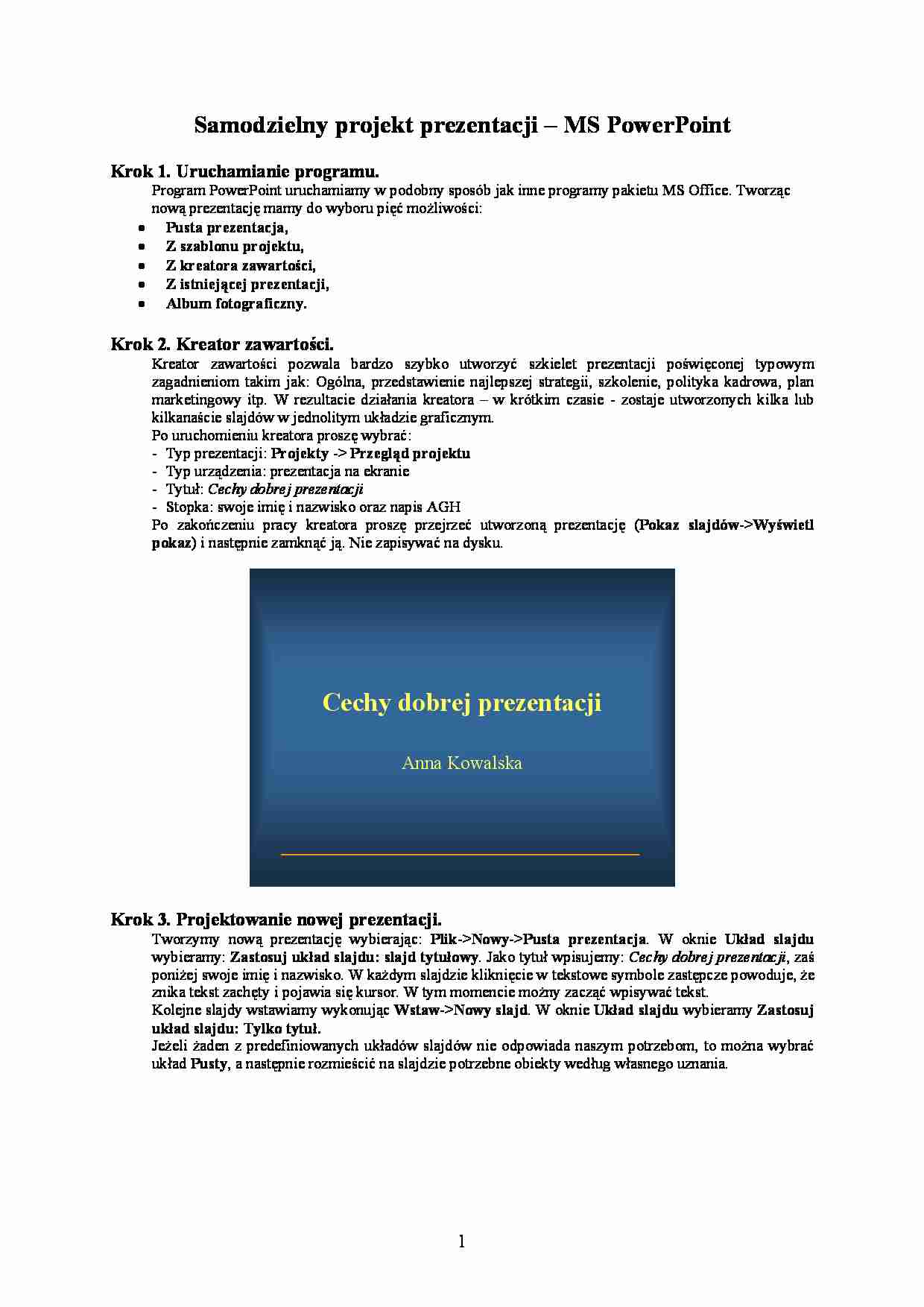
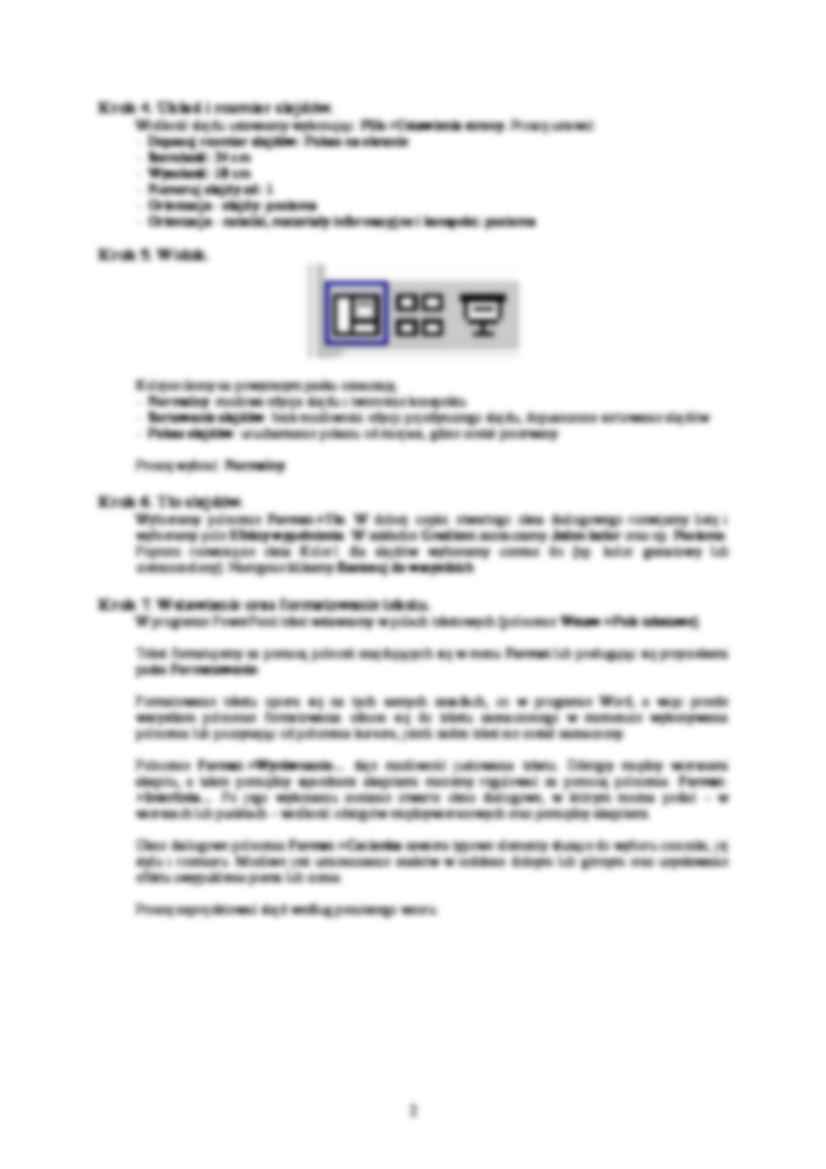

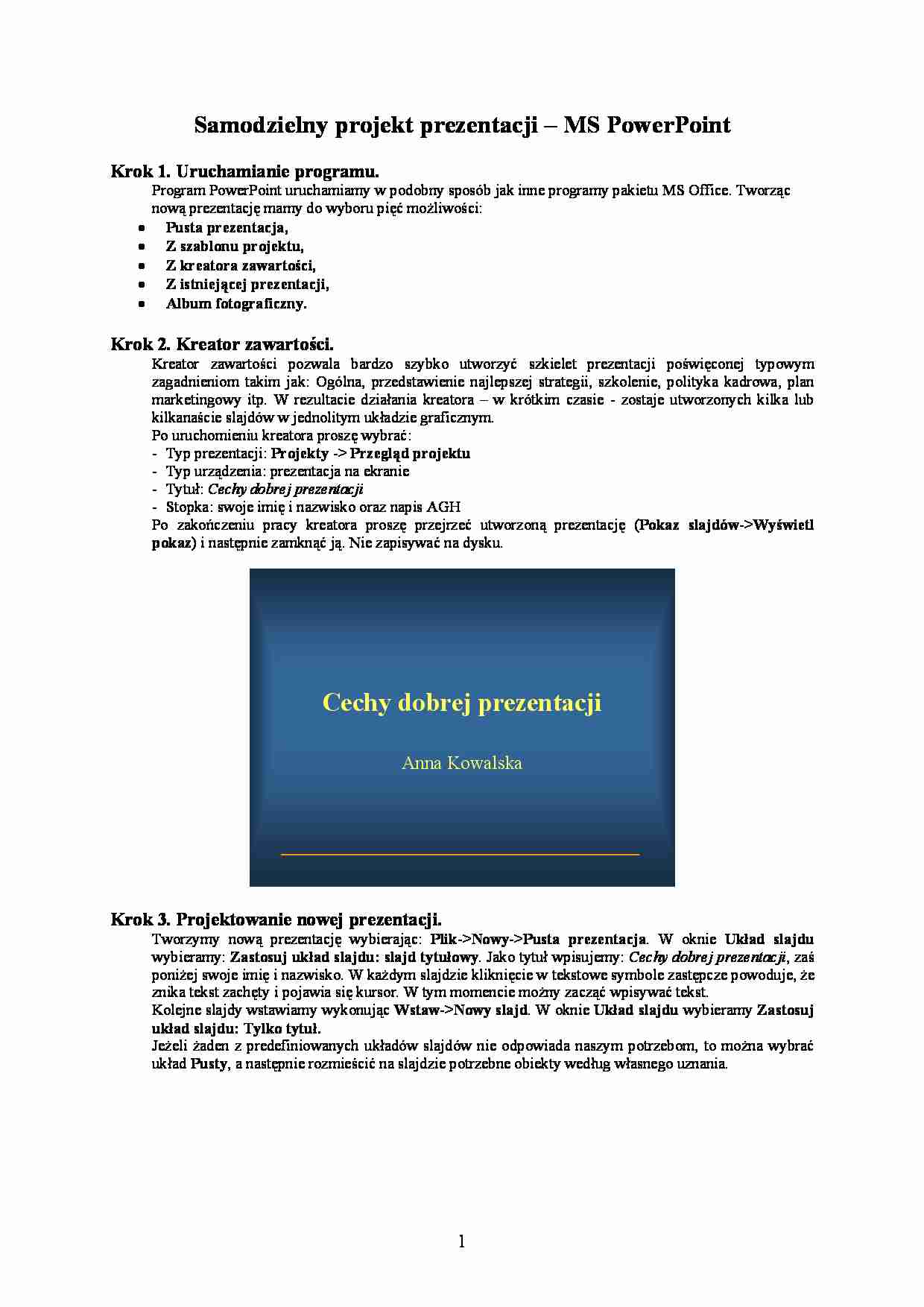
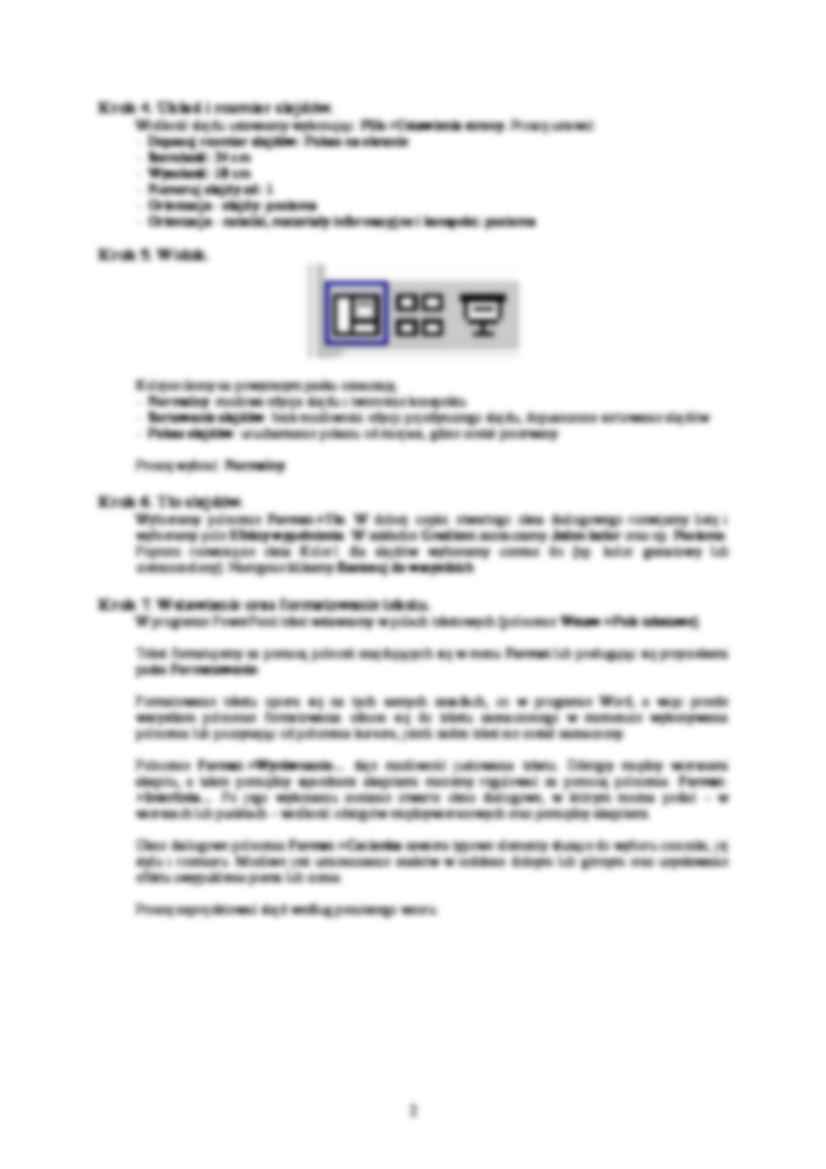

Komentarze użytkowników (0)