To tylko jedna z 8 stron tej notatki. Zaloguj się aby zobaczyć ten dokument.
Zobacz
całą notatkę
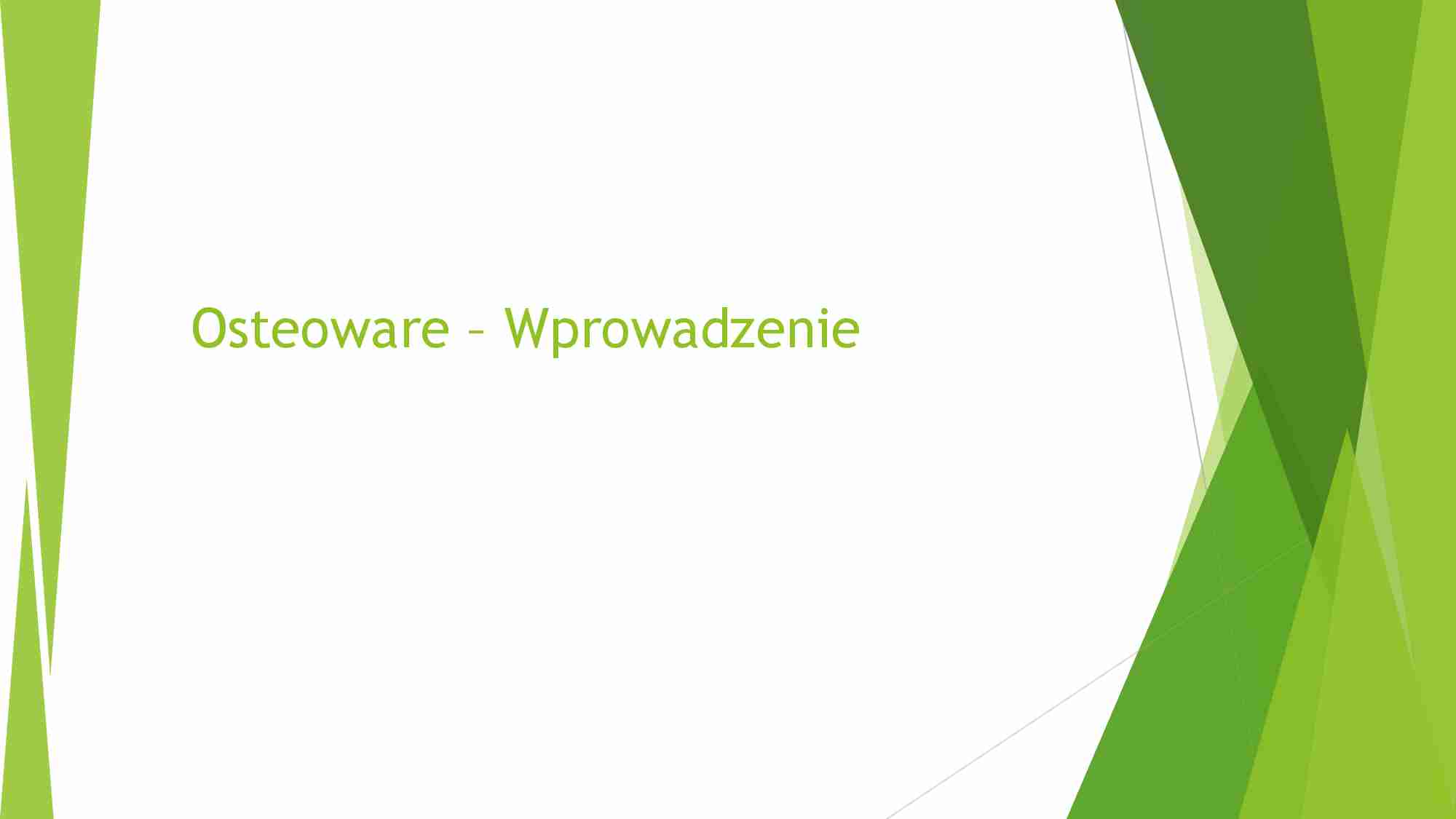


Osteoware – Wprowadzenie Program Osteoware Program Osteoware w wersji 2.4.037 jest programem pracującym w środowisku Windows. Służy on do katalogowania zbiorów kości – jest to duża baza danych Każdą kość możemy dokładnie opisać oraz dołączyć jej zdjęcie Zaczynamy! – czyli ekran główny W celu otworzenia programu klikamy na ikonę ProtMenu.exe (dwie skrzyżowane kości i czaszka). Po poprawnym uruchomieniu programu powinno otworzyć się okno główne zawierające wiele przycisków. W programie Osteoware znajdują się przykładowe dane których użyjemy do zaprezentowania wyglądu programu. Aby utworzyć własny katalog numerów i zestawów danych musimy zainstalować dodatkowe oprogramowanie (Adavantage Data Architect). Poszczególne elementy okna głównego – lista zestawu danych i okno catkey W lewym górnym rogu znajduje się lista z której wybieramy zestaw danych z którego chcemy skorzystać. W momencie wyboru zestawu danych zmieni się zawartość okna Catkey w którym wyświetlane są poszczególne obserwacje. Każda obserwacja jest określona przez 4 kolumny, kolejno: Catkey – unikatowy numer danej kości w naszym zestawie danych INDIV – litera dla odrębnych osobników, powiązana z Catkey’em LOC – lokalizacja szczątków w magazynie (np. numer półki) TRK – W celu wyszukania interesującej nas obserwacji możemy przewijać tą listę lub skorzystać ze skrótu Crtl + F, który pozwoli nam wyszukać obserwację po numerze catkey. Poszczególne elementy okna głównego- przyciski Na ekranie głównym programu znajduje się 12 dużych przycisków. Pod każdym z nich kryją się zaawansowane opcje (dotyczące różnych szczegółów nt. naszej kości), które zostaną omówione w innych prezentacjach. Kolor obramowań przycisków informuje nas o statusie dokumentacji: Żółty – dokumentacja wymagana Fioletowy – dokumentacja kompletna Pomarańczowy – dokumentacja nieokreślona Biały – brak deformacji (dotyczy tylko przycisku „Cranial deformation”) Kolory przycisków zmieniają się w miarę uzupełniania danych lub możemy je zmieniać sami. W przypadku zmieniania koloru przez użytkownika program wyświetla dodatkowe informacje, aby upewnić użytkownika w swojej decyzji. Poszczególne elementy okna głównego- photo requests Opcja „photo requests” jest powiedzmy w dużym uproszczeniu formularzem zlecenia dla fotografa. Po uruchomieniu tej opcji program wyświetli nam okno z trzema polami
(…)
… – w tym polu zgodnie ze standardem wpisujemy stronę kości oraz jej
nazwę oraz ujęcie zdjęcia.
Pathology/Notes – w tym polu zapisujemy wszystkie widoczne zmiany patologiczne
które wystąpią na powierzchni kości na które ma zwrócić uwagę fotograf
Special Instructions – w tym polu opisujemy specjalne warunki wykonania zdjęcia
np. warunki oświetleniowe itp.
Poszczególne elementy okna głównegoX-ray requests…
... zobacz całą notatkę
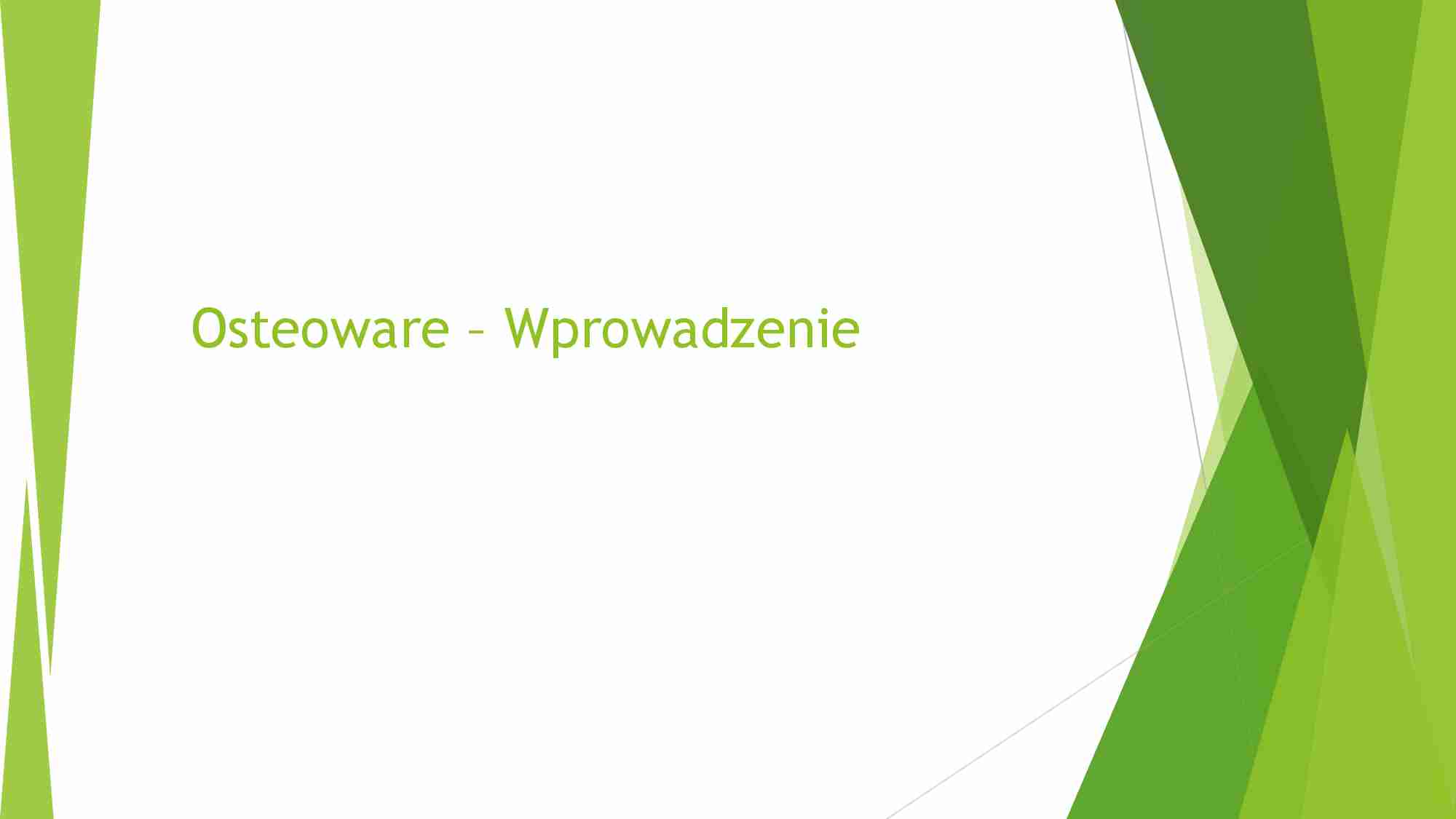


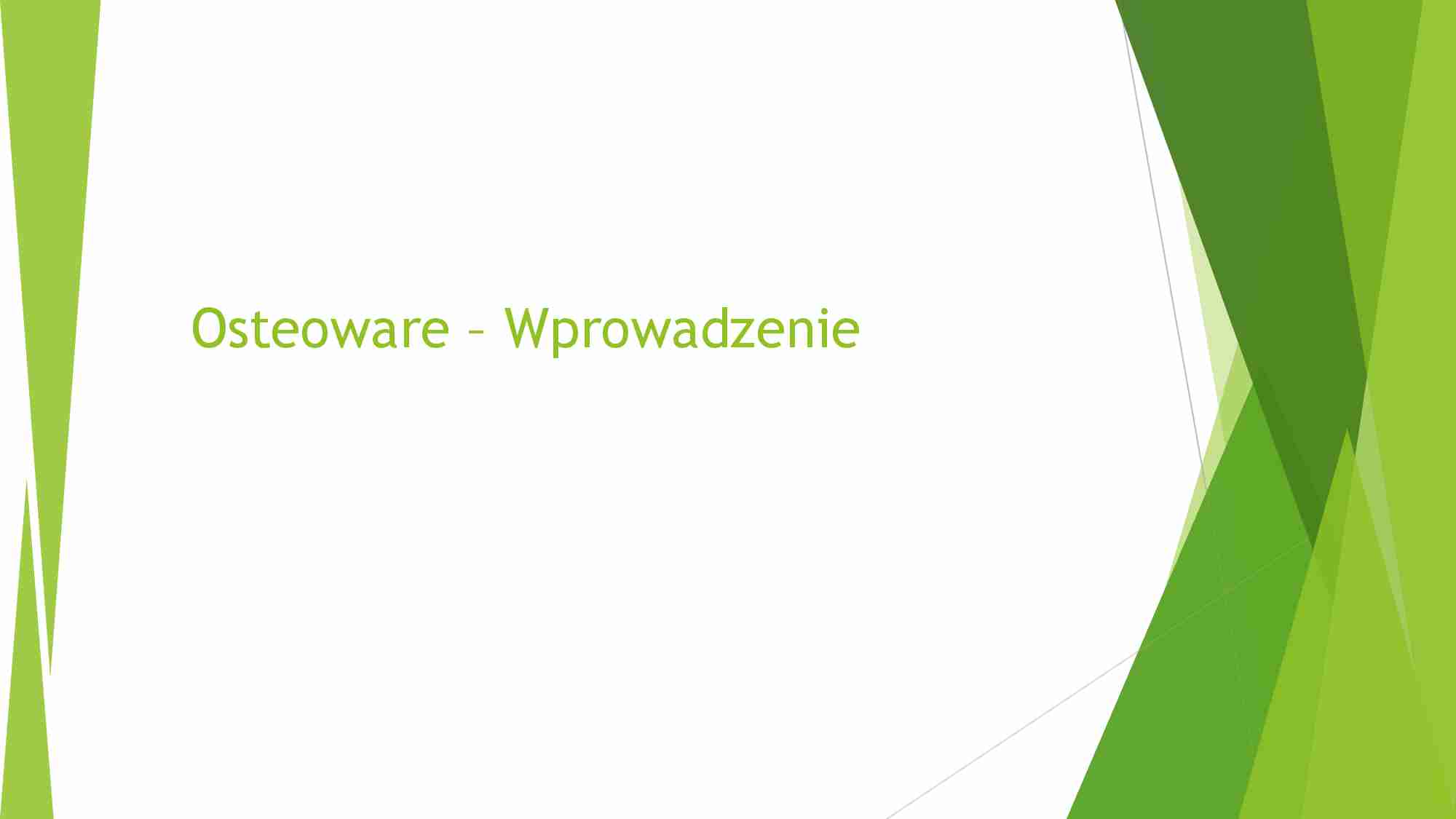


Komentarze użytkowników (0)